Today, most technical professionals are aware of the need to back up physical servers and virtual machines (VMs). Performing VM backups in Microsoft’s Hyper-V virtual environment does not seem an easy task at first. If the backup process is not done correctly, it can go wrong. That is why you need to be familiar with the best practices. In this article, you will find useful backup tips that can help you carry out proper backups of Hyper-V virtual machines, describing the functions of NAKIVO Backup & Replication for a reliable and efficient Hyper-V backup.
Features of Nakivo Backup and Replication
- 1-click installation, easy to use web interface
- Automation and orchestration of the restoration of the site
- The 5-in-1 backup device when installed on a QNAP, Synology, NETGEAR, ASUSTOR, or WD NAS device
- Backup copy offsite, to tape, and Azure/AWS Clouds
- Policy-based backup of live Hyper-V VMs
- Exclusion of exchange data during backup
- Immediate recovery for VMs, files, application objects back to the source
- Automated backup verification
- Worldwide deduplication for economical use of storage space
- Network acceleration and LAN-free data transfer
- MS SQL and Exchange log discount
How does it work?
To begin with, click the Create tab in the main Jobs section. From the drop-down menu, choose the Microsoft Hyper-V backup job. The New Backup Job Wizard launches.
Selecting VMs (Virtual Machines)
- On the left side of the screen, you will see a list of your Hyper-V hosts and all VMs on them. Simply select the VMs you want to back up as part of this task, and they will appear in the right pane.

- Note that you can also select whole hosts. If you choose a full Hyper-V host, any new VMs added to that host in the future will automatically be included in this Hyper-V backup task.
- You can create the Hyper-V backup job as large or small as you need. You can include multiple hosts or just an individual VM.

- If you select more than one Hyper-V VMs, you can prioritize them in the right panel. You can drag and drop them to rearrange the list.
- Click Next to continue.
Setting the destination

- Select your backup storage destination by selecting a storage location from the drop-down menu. You can also choose different destinations for each VM by expanding the Advanced Options. Click Next to continue.
Scheduling
- Here you can repeat your Hyper-V backup job on specific days and times, or a monthly or annual basis. NAKIVO Backup & Replication is very flexible in this respect.
- For example, you can schedule the job every weekday your desired time. For your convenience, there are options to select all days, weekdays, or weekends automatically.

- You can also select Periodic execution from the drop-down menu if you want the Hyper-V backup job to be executed according to a more specific schedule.
- One of the most important options is the task linking feature. With this option, you can have one task start as soon as the previous one is completed (or with a delay). Select Run after another task to use this feature.
- If you don’t want to schedule, you can simply click the checkbox at the top and have the task run on demand.
- If you click on another schedule, you can also add more schedules if the task requires a more sophisticated backup routine.
- Click Next when you are done.
Retention Settings
- In the Save tab, you can choose the number of restore points you want to save for your Hyper-V backup and adjust the frequency for creating restore points.
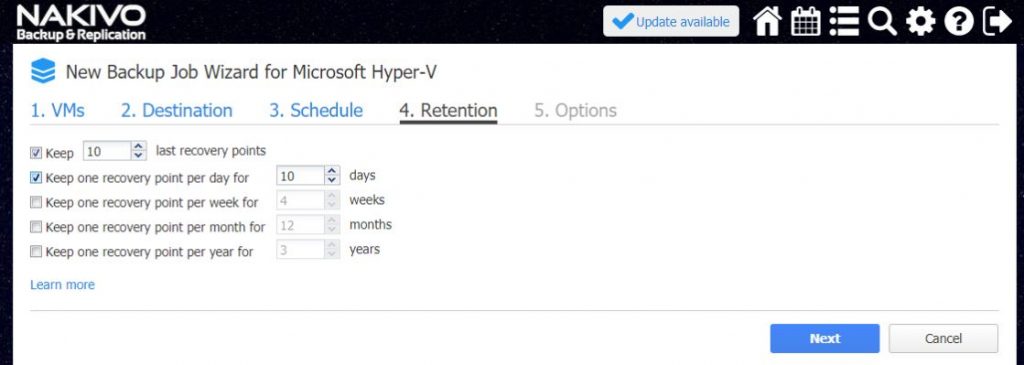
- Click Next to continue.
Job Options
- In the final step of the Wizard, you can assign a name to your Hyper-V backup job and configure several additional task options.
- These include the type of change tracking, screenshot verification, network acceleration, log rebate, and bandwidth limitation of data transfer. After configuring the required settings, you can choose either Finish or Finish & Run.
- The Wizard now takes you to the dashboard screen.
- The dashboard provides an overview with a convenient interface to manage and control your Hyper-V backup task. You can make changes to your task settings and options directly from the dashboard.
- When your Hyper-V backup job is active, you can monitor progress from the same interface.
Conclusion
The steps mentioned above can help you make fast, reliable, and cost-effective Hyper-V backups. Overall, the NAKIVO Backup & Replication is a modern, agentless backup solution that enables granular recovery, application-aware backup, backup of individual VMs, remote backup, automated authentication, and regular backup scheduling. Try the full free trial of the product and see how easy it is to follow these Hyper-V backup tips to protect your virtual environment.