Table of Contents
More people are upgrading their gaming PCs to Windows 11, and the change may not always go smoothly. If a VALORANT player upgrades to Windows 11, they might get the ‘VAN 1067 Error Code In Valorant’ when they try to start the game, which stops them from logging in. At first glance, the error may seem to be about the server, but it is actually caused by a problem with the Trusted Platform Module (TPM) 2.0.
Most of the time, players who get this error have TPM 2.0 turned off on their system. Turning it on is the best way to fix it. Most of the time, when you install the Windows 11 update, TPM 2.0 is turned on automatically. Depending on who made your hardware, you may have to turn it on by hand, though. Here’s what you need to do.
Valorant: VAN 1067 Error Code In Windows 11/10
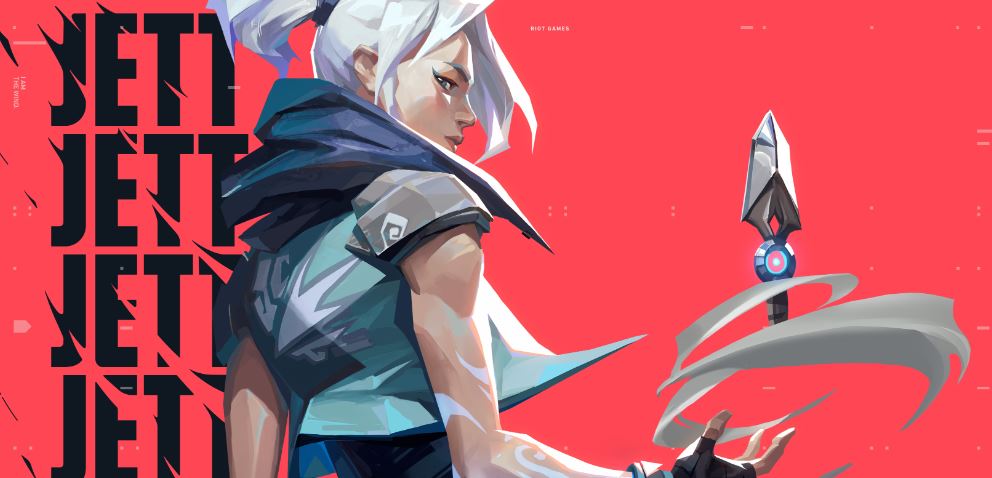
Check for Windows Updates
Find “Check for Updates” in the Search bar at the bottom left of your Windows screen. Click the “Check for updates” button on the system result that comes up. If there are any updates that need to be downloaded and installed, let your system do it. Once you’re done, restart your computer and check to see if Valorant still gives you the VAN 1067 error.
Enable TPM 2.0 and Secure Boot
You need to enable TPM 2.0 and Secure boot via your BIOS settings when booting. Your BIOS menu essentially allows you to configure your motherboard and system before your PC even boots.
- In the Windows search bar, type in ‘cmd’ and hit Enter
- In Command Prompt, type in “wmic baseboard get product,Manufacturer”.
- Your motherboard’s manufacturer and model details will be displayed.
Restart VGC Service
If VGC service is stopped due to some reason, a connected error VAN 1067 will appear when opening Valorant. So, have a check and make sure it is running.
- Press Win + R to open the Run dialog, type services.msc and click OK to open the Services window.
- Go to find vgc service, double-click on it, and choose Start.
- Save the change by clicking Apply and OK.
Restart the Riot Client
Restarting the Riot Client is one of the basic steps you should follow while trying to troubleshoot Valorant errors. However, if simply restarting the client won’t work, you’ll need to do it via the task manager. Here’s how:
- Press the Windows key, search for Task Manager and click on open.
- Once the Task Manager opens, search for the Riot Client.
- Right-click on the Riot Client and select End Task.
- Now launch the Riot Client and check if the issue gets fixed.
Allow the game through Firewall
- Press the Windows key + I to open Settings.
- Navigate to Privacy & Security > Windows Security > Firewall & network protection.
- In the Firewall tab, click on Allow an app through firewall.
- On the next page, click on Change settings and select Allow another app.
- Find the Riot Vanguard folder; it’s most probably located in Program Files on the C partition (“C:\Program Files\Riot Vanguard”), then select the “vgc” application, select Open and click on Add.
- On the Allowed apps window, locate the Vanguard user-mode service and check both the Private and Public boxes.
Disable Discord
- Head to the Settings menu in Discord.
- Click on Windows Settings.
- Turn off Open Discor
- Restart your computer.
Perform Clean Boot
- First, boot your system as an administrator.
- Press Windows + R key and in the Run box type msconfig and hit the Enter key.
- Then in the window that opens click on the Services tab and below click on the checkbox Hide all Microsoft Services options.
- And click on the Disable All option, doing this will turn off the programs running in the background.
- Now press Ctrl+Shift+Esc to launch Task Manager
- Now head to the Startup tab and then disable the entire Windows Services.
- Once the process is finished reboot your PC
Reset Secure Boot Keys in BIOS
This is another fix that is known to work on most systems. Secure Boot keys help you define and check the signatures of different devices and software on your system. The BIOS makes it easy to clear these keys to start over. On some systems, the VAN 1067 error seems to be caused by old Windows 10 Secure Boot keys.
To fix this, you should reset them right away in your BIOS menu. If you are a new user who doesn’t know much about the BIOS, we suggest that you move slowly and don’t make any changes that you didn’t mean to.
What Causes ‘Van 1067 Error Code in Valorant’
- Secure Boot and TPM 2.0 in Windows 11: As was already said, the main reason for the error is that Secure Boot and TPM 2.0 are not turned on when the game is played on Windows 11. So, make sure that the features are turned on.
- Outdated Windows: Running the game on an old version of Windows can sometimes also cause errors.
- Turn off the Windows Firewall and any other antivirus firewalls: This problem is caused by the Windows Defender Firewall or any other antivirus firewall that blocks the game’s servers.
- Compatibility Problems: Windows 11 is still in its early stages, so not all apps and games are stable on it. This can also cause this problem.
- Discord: It sounds strange, but players also said on Valorant’s official blog page that this Van 1067 Windows 11 problem is caused by Discord. Valorant is Riot’s first game since 2009, when the hugely popular League of Legends came out. That game taught Riot a lot of important lessons.
Check System Requirements
Minimum
- CPU: Intel Core 2 Duo E8400 / AMD Athlon 200GE
- RAM: 4 GB
- VIDEO CARD: Intel HD 4000 / Radeon R5 200
- PIXEL SHADER: 3.0
- VERTEX SHADER: 3.0
- OS: Windows 7/8/10 64-bit
Recommended
- CPU: Core i3-4150 / Ryzen 3 1200
- RAM: 4 GB
- VIDEO CARD: GeForce GT 730 / Radeon R7 240
- DEDICATED VIDEO RAM: 1024 MB
- PIXEL SHADER: 5.0
- VERTEX SHADER: 5.0
- OS: Windows 7/8/10 64-bit
FAQ
What is Van 1067 connection error
Most of the time, players who get this error have TPM 2.0 turned off on their system. Turning it on is the best way to fix it. What’s going on? Most of the time, when you install the Windows 11 update, TPM 2.0 is turned on automatically. Depending on who made your hardware, you might have to turn it on by hand, though.
How do I fix my Valorant Internet connection
- Upgrade your internet plan.
- Optimize your router settings.
- Limit the number of active connections on your network.
- Set VALORANT to “high priority” in the Task Manager.
- Restrict background applications and downloads.
Why do I keep getting network error on Valorant
Start by restarting the game. If that doesn’t work, try restarting your router and your computer. If the problem keeps happening, you could try reinstalling the anti-cheating programme Vanguard.

