Table of Contents
The essence of “Best Linux Terminal Emulators” pervades the technological landscape, showcasing a vital role in navigating and harnessing the power of systems through command-based interactions. Despite the prevalence of GUIs, these tools stand resilient, offering a conduit to unleash the profound capabilities of Linux, catering to the needs of enthusiasts and professionals alike.
As a user who makes frequent use of the terminal emulator, particularly for the purposes of my coding activities, I find that I spend a substantial chunk of my time sitting in front of it. The catch is that the default terminal emulator included with the majority of Linux versions is relatively simplistic and does not have any sophisticated capabilities. The good news is that there is a solution: you always have the option to install an alternative terminal emulator that is tailored to your preferences. But before we get into that, let’s take a time to investigate the nature of a Linux Terminal Emulator and see what it is capable of.
What is a Linux Terminal Emulator?
An interface known as a terminal emulator gives users the ability to work in a specific environment. Terminal emulators are widely regarded as one of the most useful resources available to Linux users. Because the use of an emulator denotes that anything can be accessed remotely via another device, and since the use of a terminal emulator necessitates the use of an operating system.
Best Linux Terminal Emulators
In the end, the desktop environment, workflow, and individual preferences of each user determine which Linux terminal emulator is the most suitable for them. I suggest giving a few of these a shot based on your particular requirements so that you can locate the one that works best for you.
| Software Name | Drop-Down Style | Split Terminal | Customization | Transparency | Hotkey Support | Lightweight | Tiling | Website Link |
|---|---|---|---|---|---|---|---|---|
| Guake | Yes | No | Limited | Yes | Yes | No | No | Visit Website |
| Terminator | No | Yes | Extensive | Yes | Yes | No | Yes | Visit Website |
| Yakuake | Yes | Yes | Extensive | Yes | Yes | No | Yes | Visit Website |
| rxvt-unicode | No | Yes | Extensive | Yes | No | Yes | No | Visit Website |
| Tilda | Yes | No | Limited | Yes | Yes | Yes | No | Visit Website |
Best Linux Terminal Emulators
Guake
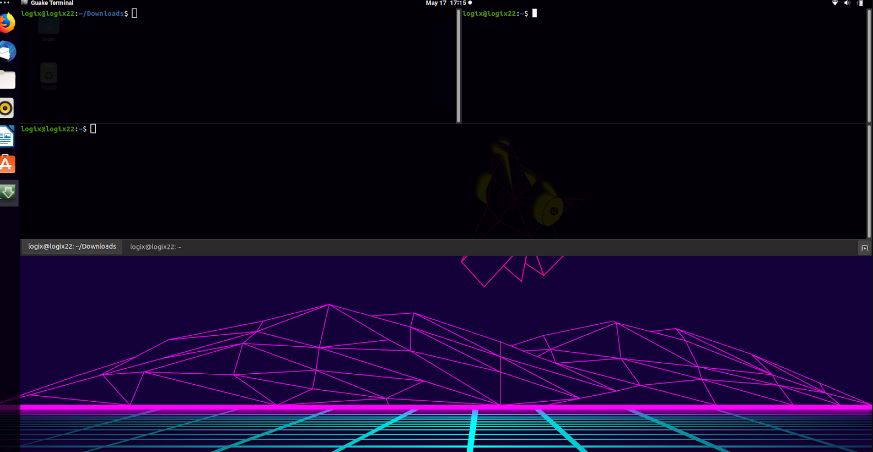
| Feature | Description |
|---|---|
| Dropdown Terminal | Accessible with a hotkey for quick use. |
| Tabbed Interface | Manage multiple terminal sessions easily. |
| Customizable Appearance | Themes, fonts, and colors can be adjusted. |
| Hotkey Configuration | Easily set up custom hotkeys for actions. |
| Split Terminal Panes | Divide the terminal into multiple panes. |
Guake is the drop-down terminal that I use most frequently for my Linux system. If I require immediate access to the command line, all I have to do is press a certain key, and there it is! It has a lot of customization options, allows me to have numerous tabs open at once, and even has some cool extra features like auto-hiding and transparency.
The Good
- Quick access with a hotkey.
- Tabbed interface for multitasking.
- High degree of customization.
The Bad
- Limited advanced features.
- May not be suitable for power users who need extensive functionality.
Terminator
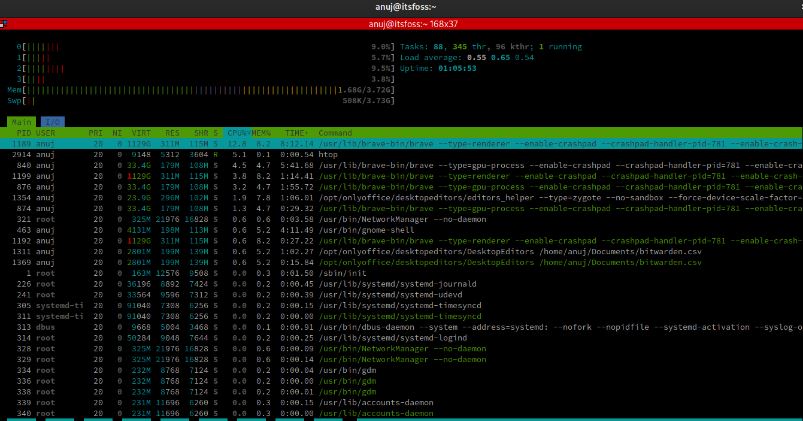
| Feature | Description |
|---|---|
| Multiple Panes | Divide terminal into grids for multitasking. |
| Layout Configuration | Customize terminal window layouts. |
| Extensive Keyboard Shortcuts | Efficient navigation and control. |
| Scriptable via Plugins | Extend functionality with Python scripts. |
| Drag and Drop | Move terminals easily within the interface. |
The reliable terminal emulator for power users that I use is called Terminator. When I’m juggling many activities in the command line, the ability to split the terminal into multiple panes is a godsend. I really enjoy that feature of the terminal. In addition, I have complete control over the look and feel of it thanks to the customizable shortcuts and profiles.
The Good
- Powerful layout customization.
- Extensible with Python plugins.
- Versatile for various workflows.
The Bad
- Steeper learning curve for beginners.
- May overwhelm users with too many options.
Yakuake
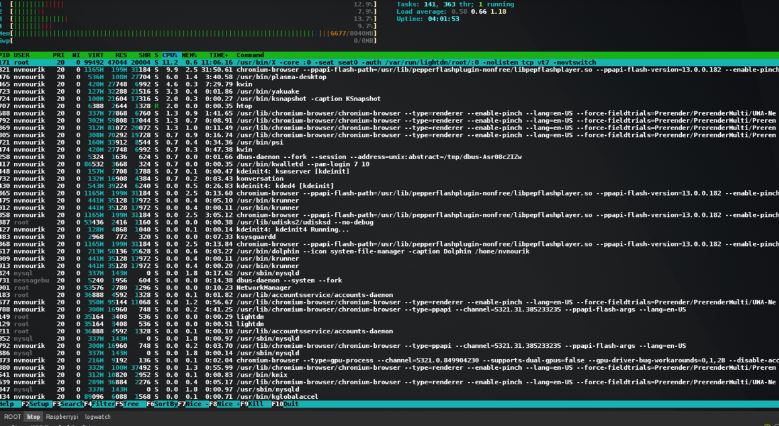
| Feature | Description |
|---|---|
| Quake-style Dropdown | Toggle terminal with a hotkey or gesture. |
| Tabbed Interface | Manage multiple terminal sessions efficiently. |
| Session Management | Save and restore terminal sessions. |
| Customizable Appearance | Themes, fonts, and transparency settings. |
| Split Terminal Panes | Divide the terminal into multiple panes. |
Yakuake is an absolute treasure, particularly if you favor the KDE desktop environment like I do. With the press of a single shortcut key, it slides down from the top of my screen and provides me with immediate access to the terminal. It comes fully equipped with a variety of tabs, a variety of stylish color schemes, and shortcuts that make life simpler.
The Good
- Quake-style dropdown for quick access.
- Session management for convenience.
- Good balance between features and simplicity.
The Bad
- May lack some advanced features found in other terminals.
- Limited to KDE Plasma users.
rxvt-unicode
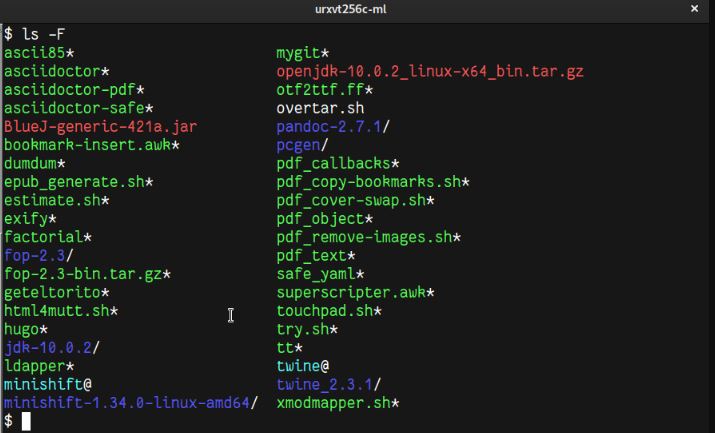
| Feature | Description |
|---|---|
| Lightweight Terminal | Minimal resource usage for efficiency. |
| Extensible via Perl | Customize with Perl extensions/scripts. |
| Unicode and UTF-8 Support | Ideal for handling diverse character sets. |
| Highly Configurable | Adjust fonts, colors, and behavior. |
| Fast and Responsive | Quick response even on older hardware. |
I use urxvt if I require a terminal that is both blazingly quick and incredibly lightweight. It is straightforward while still being effective, making it the ideal solution for preserving system resources. And the most exciting thing is… By modifying the settings in the configuration file, you may make it work exactly how you want it to.
The Good
- Low resource consumption.
- Customization with Perl.
- Excellent Unicode support.
The Bad
- Minimal graphical features.
- Requires some scripting knowledge for extensive customization.
Tilda
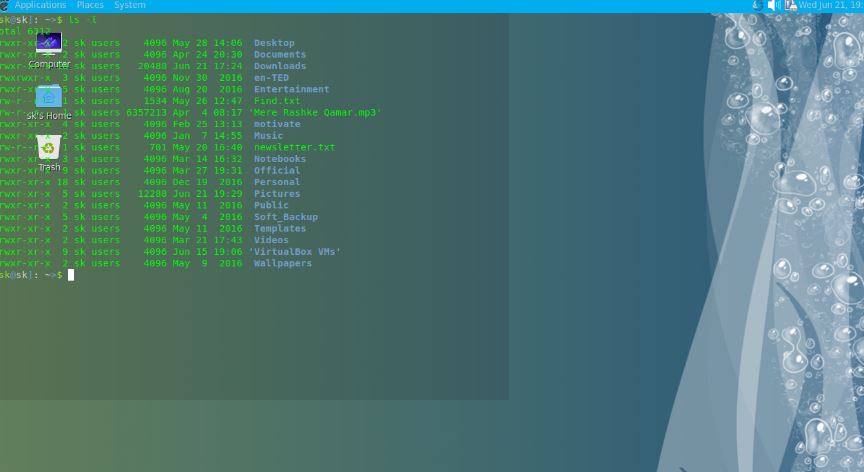
| Feature | Description |
|---|---|
| Quake-style Dropdown | Accessible with a hotkey for quick use. |
| Transparency Support | Customizable terminal transparency. |
| Tabbed Interface | Manage multiple terminal sessions easily. |
| Session Management | Save and restore terminal sessions. |
| Configurable Appearance | Adjust themes, fonts, and colors. |
In the world of terminals, Tilda is comparable to a ninja. It remains concealed until I use a shortcut key to bring it into view, which helps to keep my workflow seamless. It allows for tabs and transparency, and its configuration file allows me to customize it to my liking. Tilda is the terminal I choose when I need my work environment to be uncomplicated and straightforward.
The Good
- Quake-style dropdown for fast access.
- Transparent terminal for a sleek look.
- Session management for convenience.
The Bad
- Limited advanced features.
- May not satisfy power users’ demands for complex tasks.
Key Features to Consider in Linux Terminal Emulators
- Options for Personalization: Search for terminal emulation software that provides a wide range of configuration choices. This includes the flexibility to modify fonts, colors, background themes, and the size of the terminal to meet your specific requirements.
- Support for Unicode : The support of Unicode makes it simpler to work with international text and special characters by ensuring compatibility with a broad variety of character sets and languages.
- Using Tabs as an Interface: The use of a tabbed interface makes it possible to have many terminal sessions open within a single window, which simplifies the management of a variety of tasks and workflows.
- Glass that is Split: You are able to multitask and monitor various processes at the same time with the help of split pane feature, which is offered by some terminal emulators. This functionality allows you to divide the terminal window into multiple panes.
- Administration of Sessions: When you need to pick up where you left off with your work, having the capability to save and load sessions, complete with any open tabs and terminal settings, can be very helpful.
- Look for It and You Will: You are able to rapidly discover certain text inside the terminal output thanks to the built-in search and find feature. This is extremely helpful for debugging and troubleshooting issues.
How to Choose a Best Linux Terminal Emulators?
- Determine Your Needs and Preferences: To get started, list down all of the precise needs and use cases you have. Think about things like the ability to customize it, the features it offers, how well it performs, and whether or not it is compatible with your workflow.
- Default Terminal Emulator Is Running: The vast majority of Linux distributions include a terminal emulator by default (for example, GNOME Terminal or Konsole). Determine if the system’s default terminal can satisfy your requirements before
looking at other options. - Determine the Type of Terminal You Have: Identify the kind of terminal that you need to use. Are you searching for an easy-to-use and lightweight emulator, or one that offers more advanced capabilities such as tabs, splits, and support for scripting?
- Take into account Personalization: Consider how much you really want to customize things. If you would rather adjust the appearance and behavior of the terminal to your preferences, seek for emulators that offer a wide variety of customization choices, such as fonts, colors, and themes.
- Shell compatibility entails the following: Make sure the terminal emulator you choose supports loading shell profiles and startup scripts, and that it is compatible with the shell you like to use the most (for example, Bash or Zsh).
- Interface Composed of Tabs and Split Panes: Emulators with a tabbed interface and the capacity to create split panes should be given priority if you need to efficiently manage many terminal sessions.
Questions and Answers
The Xfce4 terminal emulator is a robust emulator that, like many other terminal emulators, makes use of tabs to enable the simultaneous operation of several terminals within a single window. This terminal emulator is rudimentary in comparison to others such as Tilix, Terminator, and Konsole; yet, it accomplishes its intended purpose.
Some terminal emulators feature menus that will tell you what they are; for instance, the default terminal emulator in the current version of Kali Linux is QTerminal, and its Help menu has an entry called About… that will tell you the name of the emulator as well as the version it is using. originating from a shell; doing so will reveal the shell’s ancestors to you.

