Table of Contents
If your Discord Microphone Not Working, it can be annoying to try to figure out what’s wrong. Discord is one of the most popular platforms for VoIP (Voice over Internet Protocol), instant messaging, and digital distribution. It lets users talk to each other in a chat channel using text, images, videos, and audio.
It’s especially popular with game and can be used in different systems, like Windows, macOS, Android, iOS, Linux, and web browsers. The people who made the Discord app are great, and the app is updated frequently to fix bugs.
But recently, there have been a lot of reports about the Discord mic not working problem. Again If you use Discord on your computer or phone, you may sometimes have trouble with the mic not working.
Solved: Discord Microphone Not Working
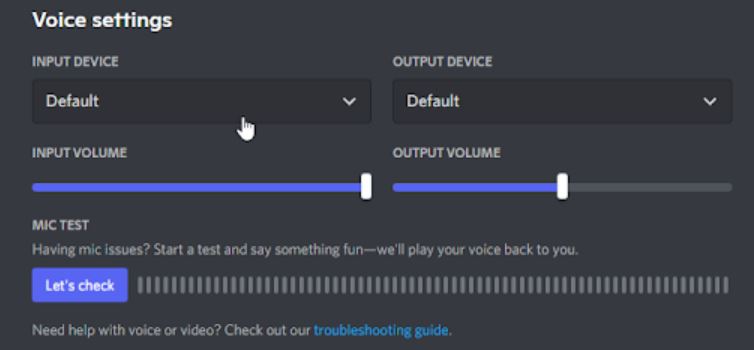
On Windows
Unmute your mic in Discord
- Open up Discord and join any voice chat on a server that you can. Right-click on your name under the voice channel, and if the option to mute is there, click on it. This will get rid of the check mark and turn your microphone back on.
- If you’re muted on the server, right-click on your username and uncheck the Server mute box. You can only do this if you have the right permissions on the server. If you don’t, you can ask any moderator who is around to unmute you.
- Click the microphone icon in the call controls during a voice call. This should let you talk through the microphone if you couldn’t before.
- You can also use the Unmute button in the lower left corner of the Discord client. It looks like a red line is going through a grey microphone.
Reset the voice settings in Discord
If your microphone isn’t working right or if no one can hear you when you talk on Discord, you might want to reset your audio settings. Make sure to write down how Discord is set up right now in case you need to change it later.
- Open Discord
- Click on the Settings icon on the Discord home page.
- Click User settings > Voice & audio.
- Click the button for Reset voice settings.
- If you want to continue with the operation after reading the warning, click Okay. Make sure you write down any important settings before you move on so you don’t lose your voice settings.
- Try reconnecting your microphone and sending a voice message on Discord to see if it works.
- It’s possible that your mic will start working in Discord after you put your voice settings back to the way they were. Make sure to test it after reading the instructions for our other methods as well.
Allow Discord to use your microphone
There are many ways to protect your privacy in Windows. One of these is the ability to stop an app from using the microphone. It won’t work if you or someone else on the computer has stopped Discord from using your microphone. You can easily change this by taking the steps below.
- Click on the Windows icon in the bottom left corner of your screen to open the Start menu. Choose Settings, or you can use the shortcut Windows + I. Click on the tab that says “Privacy” from the list of options.
- Scroll down the menu on the left and go to App permissions > Microphone. You should see a page load with many options for your mic in the right spot.
- Make sure that the switch that says “Allow apps to use my microphone” is turned on. This lets Discord use your microphone.
Update your audio driver
- Press Windows + X at the same time on your keyboard, then click Device Manager.
- Click the arrow icon next to the Sound, video, and game controllers section to make it bigger. Right-click on the sound device you’re using (like Realtek, Intel, etc.) and choose Update Driver.
- Select “Search automatically for updated driver software” to have Windows look for the latest drivers that work with your device. Note that in order to do this step, you’ll need to be connected to the internet.
- Once you’ve downloaded and installed the new driver, you’ll need to restart your computer. Check to see if the new drivers fixed your problem with Discord not recognizing your mic or your mic not working in Discord.
On Phone
Check Input Mode
- Tap “Account” and then go to “Voice.”
- If the “Input Mode” says “Push to Talk,” open any Discord channel where you want to talk and press the “Push to Talk” button whenever you want to say something.
- Go to “Voice” settings and choose “Voice Activity” from “Input Mode” to switch to the Voice Activity mode.
Clear Cache (Android)
If you clear the cache on the Android version of the Discord app, you can get rid of temporary files that could be stopping the app from working right.
- Open your phone’s “Settings” menu.
- Tap “Discord” in the “Apps” menu.
- Go to “Storage” and hit “Clear cache.” Then, turn your phone back on.
If you want to find out more, you can go to the Discord website.
Allow Discord to Use Microphone
On Android
- On your Android phone or tablet, go to “Settings.”
- Go to “Apps” and tap “Discord” from the list of all apps.
- Go to the “App info” page and click on “Permissions.” Make sure that “Microphone” is listed under “Allowed.” If it doesn’t, tap “Microphone” in the “Not Allowed” list on the same screen and choose “Allow.”
On iPhone
- Open your iPhone’s “Settings” menu.
- Scroll down and press the “Discord” button.
- Flip the switch next to “Microphone” on.
- You can also give Discord access to your microphone by going to “Settings > Privacy > Microphone” and turning on the switch next to Discord.
FAQ
Why Is My Microphone Not Working on Discord
- Your microphone is not available to Discord: There could be a problem with the privacy settings in Windows that stop Discord from using your external microphone. You might need to change the Windows Privacy settings to let Discord use your mic.
- Voice settings in Discord were set up wrong: If you changed the voice settings in Discord, like by choosing the wrong input device, your mic might no longer work. Choose the right input device or put Discord’s voice settings back to their original state.
- There was a problem with the feature Advance Voice Activity: The Advance Voice Activity feature can help improve the sound quality of the microphone, but it can also cause a problem with voice detection. If you turn it off, Discord will pick up the mic again.
How can I use my phone and computer on Discord
Click the Share Your Screen button on the left side of Discord on your computer or move your mouse over your video feed. Choose the window that says the name of your phone or tablet. Fill in the information and click “Go Live.” You can now share your phone’s screen wirelessly with your Discord video call.

