Table of Contents
In this article will explain how to Fix “Home Button Not Working” issue on Android and iPhone. The Home button on your phone might not work for a number of reasons. If your gadget is still under warranty, you should take it to the nearest Store to get it fixed. Most Android and iPhone phones have buttons that are strong and don’t break easily. However, some things can go wrong with the buttons and make them stop working.
One example is that Samsung’s power button doesn’t work. Especially if it’s the Home button, you won’t be able to use some of the phone’s useful features. One of the most important parts of your Android is the home button. You can use this button to get to the apps and other options on your device. If the Home button doesn’t work, you’re in a very bad spot. You can’t open the menu, and you can’t do much else with your computer either. Here are the simple ways how to Fix “Home Button Not Working” issue on Android and iPhone.
Causes of the “Home Button Not Working” issue on Android and iPhone
- Physical Damage: The home button may not function if there is physical damage to the button itself or the surrounding components.
- Software Glitches: Bugs or glitches in the operating system can lead to malfunctions in the home button functionality.
- Accumulated Dirt or Debris: Over time, dirt, dust, or debris may accumulate around the home button, hindering its normal operation.
- Calibration Issues: The home button may require recalibration due to software updates, leading to misalignment with the device’s touch interface.
- Water Damage: Exposure to moisture or water can damage the internal components of the home button, causing it to stop working.
- Hardware Failure: Components within the home button mechanism may fail over time, resulting in a non-responsive home button.
- Accessibility Settings: In some cases, unintentional changes to accessibility settings may affect the home button’s responsiveness.
- Third-Party Apps: Certain third-party applications can interfere with the normal functioning of the home button, causing it to become unresponsive.
How to Fix “Home Button Not Working” on Android
Choose ‘Wipe Cache Partition’
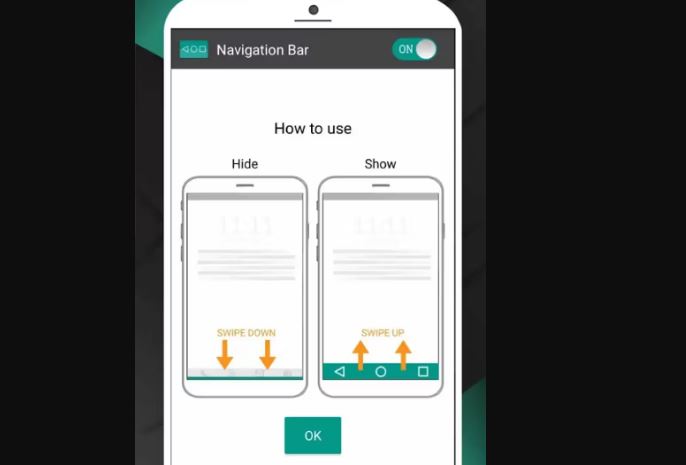
- Switch off the phone, and long-press the power button + Volume (down) button
- Select ‘Recovery’ mode
- Select ‘Wipe cache partition’
- ‘Confirm’ your selection
Factory Reset
- Go to Settings
- Select ‘Backup and Reset’
- Select ‘Factory data reset’
- Select ‘Reset phone’
- You will need to insert the device password
- Select ‘Erase everything’
Enable the Virtual Home Button
- Open “Settings” on your device.
- Navigate to “Accessibility” or “System” settings.
- Look for “Navigation” or “Gestures” settings.
- Enable the virtual home button option.
Clear Cache and Data for the Launcher
- Open “Settings” on your device.
- Go to “Apps” or “Application Manager.”
- Find and select the launcher app (e.g., “Launcher” or “Home”).
- Tap on “Storage” and then choose “Clear Cache” and “Clear Data.”
Update System Software
- Open “Settings.”
- Navigate to “System” or “Software Update.”
- Select “Check for updates” and follow the on-screen instructions.
How to Fix “Home Button Not Working” on iPhone
Calibrate Home Button
- Launch a stock app like Weather, Notes, Calendar.
- Now press and hold the Power button until the Slide to power off screen appears.
- Release the Power button and press the Home button for about 5-10 seconds.
- Press the Home button until the Slide to power off screen appears and the app quits.
Perform a Soft Reset
- Press and hold the Power button (located on the side or top of your device) and the Volume Down button simultaneously.
- Keep holding both buttons until you see the Apple logo, then release them.
- Check if the home button is functioning after the device restarts.
Restore Your iPhone
- Before restoring your iPhone to troubleshoot the problem, let FoneTool help you backup your important data.
- Make sure you have installed the latest version of iTunes on computer > Plug in your iPhone and run iTunes.
- Put your device in DFU Mode.
- Follow the on-screen instructions to restore your device.
Enable AssistiveTouch
- Go to Settings > Accessibility.
- Tap on “Touch” and then enable “AssistiveTouch.”
- A virtual home button will appear on your screen, allowing you to navigate your iPhone without using the physical home button.
Restore Home Button Settings
- Go to Settings > General > Accessibility.
- Scroll down to the “Home Button” section.
- Toggle off “Rest Finger to Open” and then toggle it back on.
Question and Answer
This will restart all background services and refresh the main parts of your phone in case something crashed or stopped working. If you have a Google Pixel with Android 12 or 13, you can turn your phone off and on without touching any buttons.
Force Reset Your Android Phone. If your system has a brief bug that makes your home and back buttons stop working, you should be able to fix it by force-restarting your device. Press and keep holding down the device’s Power button for a few seconds. Your phone will start to turn on again.
The first thing you should do is do a straightforward restart of the computer. Performing this action will restart all of the background services and refresh the essential components of your phone in the event that something has turned out to be wrong. For the majority of mobile devices, particularly those running Android 12 or later, there is a software button located within the Quick Settings panel that allows you to restart your device.

