How to Fix ‘Windows Tablet Mode Not Working’ issue: Tablet Mode is a feature of Windows 11that lets users change their desktop interface to one that is better for touch-screen devices like tablets. It automatically hides the taskbar and makes all open windows take up the whole screen. This mode is meant to make things easier to use and more touch-friendly for people who use their device as a tablet most of the time.
Tablet mode is an option in Windows that lets people with PCs that have touchscreens use their devices by touching the screen instead of using a mouse and keyboard. Tablet mode uses the Windows user interface to make the computer work best as a tablet. This kind of optimization usually involves big app icons, fewer icons on the screen, and a touch keyboard on the screen.
Some users have said that Windows gets stuck in Tablet Mode, even when a keyboard and mouse are being used on the device. This can be frustrating for users because it can make it hard for them to use the device well. For example, the taskbar and other parts of the interface might not be easy to find, and it might be hard to open and switch between multiple windows. Here are the ways how to Fix ‘Windows Tablet Mode Not Working’ issue.
Causes of the ‘Windows Tablet Mode Not Working’ issue
- Software Glitches: Bugs or glitches in the operating system may lead to Tablet Mode malfunctions. Ensure your Windows version is up to date and consider restarting your device.
- Driver Issues: Outdated or incompatible drivers, especially those related to display or touch functionality, can disrupt Tablet Mode. Update your drivers to the latest versions.
- System Updates: In some cases, a recent system update may have introduced compatibility issues with Tablet Mode. Check for recent updates and consider rolling back to a previous version.
- Corrupted System Files: Corruption in essential system files can affect Tablet Mode functionality. Use built-in tools like System File Checker (SFC) to scan and repair corrupted files.
- Malware or Viruses: Malicious software can interfere with system processes, including Tablet Mode. Run a thorough antivirus scan to eliminate any potential threats.
- Hardware Problems: Physical issues with the touch screen or other hardware components can cause Tablet Mode to malfunction. Ensure that your hardware is in good condition.
How to Fix ‘Windows Tablet Mode Not Working’ issue
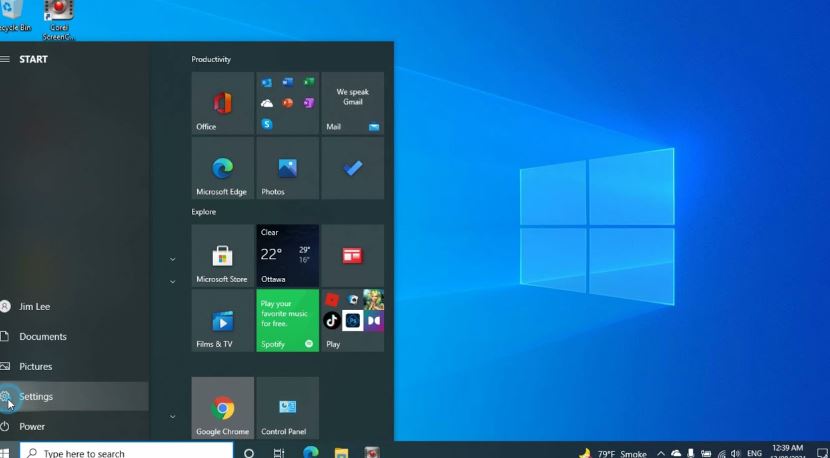
Update Windows
- Press the Windows key and the I key at the same time. You’ll be taken to the menu for changing settings.
- Click Windows Update on the left side of the screen.
- Click on Look for changes.
- If there are any more updates, you should download and install them.
- Restart your device.
- Check to see if the problem is still there.
Use a System Restore Point
- It can also help you get out of able mode if you get stuck there.
- To make a restore point, click the Search button and type in what you want to do.
- Choose where you want to make the system restore point and make it.
- Find the system restore point and use it.
Enable The Tablet Mode Using Windows Registry Editor
- Press “Windows” + “R” on your keyboard to open the Run box.
- Type “regedit” into the dialogue box and press Enter on your keyboard.
- Find the key in the Registry.
- Right-click on TabletMode and choose “Modify” from the menu.
- Right-click an empty space on the right and choose “New” from the menu that appears.
- Choose ‘D-WORD (32-bit) Value’: Now, change the name of the value you just made to TabletMode.
- Right-click on the new registry entry you just made and choose “Modify.”
- Find the Value Date and change it to 1, then tap the OK button.
Check Tablet Mode Settings
- Press Windows + I to open Settings.
- Navigate to “System” and select “Tablet.”
- Toggle the switch under “Make Windows more touch-friendly” to enable Tablet Mode.
Update Graphics Drivers
- Right-click on the Start menu and select “Device Manager.”
- Expand the “Display adapters” section, right-click on your graphics driver, and choose “Update driver.”
- Select “Search automatically for updated driver software” and follow the on-screen instructions.
Restart Windows Explorer
- Press Ctrl + Shift + Esc to open Task Manager.
- Scroll down and find “Windows Explorer.”
- Right-click on it and choose “Restart.”
Perform a System File Check
- Press Windows + X and choose “Command Prompt (Admin)” or “PowerShell (Admin).”
- Type “sfc /scannow” and press Enter.
- Wait for the scan to complete and follow any on-screen instructions.
Reset Tablet Mode Settings
- Press Windows + I to open Settings.
- Go to “System” and select “Tablet.”
- Scroll down and click on “Reset” under “Change additional tablet settings.”
- Follow the prompts to reset Tablet Mode settings.
Conclusion
In Windows 11/10, you should be able to experience tablet mode if you are using a laptop or an all-in-one computer. It may provide you with a sense of convenience. However, if the tablet mode on your Windows computer is not functioning properly, do you know how to fix the problem? If you are unsure, you have arrived at the appropriate location. Several helpful solutions are going to be presented to you in this post.
Questions and Answers
Look for the button labelled “Tablet mode,” and make sure that it is turned on. If you already have it turned on, you can test whether or not there is a difference by turning it off and then back on again. Reset the settings for the tablet mode: Should the steps described above not be successful, you may attempt to reset the settings for the tablet mode. Start by going to Settings > System > Tablet mode.
Tablet mode cannot be activated or deactivated in Windows 11, as there is no option to do so. Touch screen devices have this feature enabled by default, so it is always available. In Windows 11, you can enable the Tablet mode by detaching the keyboard from your device. This is possible if you have a device that only supports touch input or a 2-in-1 device that can function without the keyboard.
The Tablet mode does, in fact, have a few benefits. Tablet mode displays the user interface of Windows 10 in order to maximise the use of the personal computer as a tablet. Larger app icons, fewer icons displayed, and a touch keyboard that is displayed on the screen are typical components of this type of optimisation.

