Table of Contents
Many users have trouble with their microphones not being able to record sound, If Microphone not working. The Windows Creators update has increased the frequency of this issue. There are a lot of things that can go wrong with internal and external microphones, such as wrong audio drivers, problems with the operating system, problems with the hardware, and so on.
With the advancement of technology and the rise in recent COVID cases, virtual/online meetings and conferences have become a very important part of our daily lives and our jobs. But have you ever had to present something on the screen and speak into the microphone, but the microphone stopped working? In this article, we’ll talk about different things you can do to fix the error “Microphone not working on Windows, Mac, Android and iPhone.
Microphone Not Working on Windows
Restart the Windows Audio Service
- To launch the Run utility, press Windows + R on your keyboard. Type “services.msc” and then click “OK.”
- Scroll down until you see “Windows Audio,” then right-click on it and select “Restart” from the context menu.
- Right-click the audio service after it has restarted and select “Properties.”
- Make sure the startup type is set to “Automatic.” You can change it by selecting it from the drop-down menu and then clicking the Apply button.
Update your audio drivers
- To launch the Run utility, press Windows + R on your keyboard. Here, type “devmgmt.msc” and then click “OK.”
- Expand the “Sound, video, and game controllers” category.
- Right-click on the audio device listed, then choose “Update Driver Software.”
- Select “Search for updated driver software automatically.”
- Wait for Windows 7 to find and download an updated driver. If none are found, you can try manually searching for a driver on the Internet using the name of the audio device.
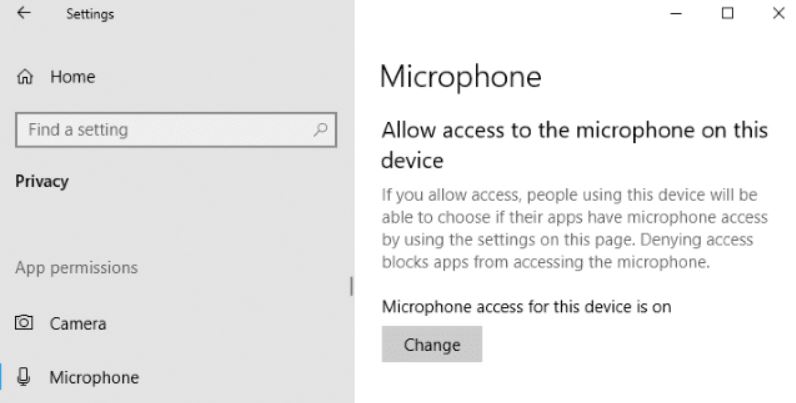
Set your microphone as the default
- Open the Start menu and use the menu on the right to open the Control panel.
- Make sure your view mode is set to “Category.”
- Click “Hardware and Sound,” then under “Sound,” click “Manage audio devices.”
- Select the “Recording” tab.
- Click the “Set Default” button after choosing your microphone.
- The next steps are optional, but it’s best to do them so that all apps can see your microphone. Select the “Advanced” tab by double-clicking on your microphone.
- Check the box next to “Allow apps to take full control of this device.” To save your changes, click “Apply.”
For more assistance, go to the Microsoft Support Center.
Microphone Not Working on Mac
sound input settings
- Select System Preferences by clicking the Apple logo in the top left corner.
- Click Sound.
- Click the Input tab now.
- You can see all of the microphones that are available here. For example, in the picture below, you can see that I have two microphones: the internal microphone and the mics on my connected AirPods. You can choose one from this list.
- Let’s change the settings for the microphone that was chosen. Speak at a normal pace.
- Do the holes next to the Input level fill up? If yes, the microphone is catching your sound. If you speak louder, more holes will fill up.
- The Input volume slider can then be moved to the right to increase the microphone’s input sensitivity.
Restart Mac
Sometimes the issue is caused by a stuck programme, process, or small software bug that prevents the Microphone from working properly. Click on the Apple logo in the menu bar at the top of the screen, then choose Restart from the drop-down menu. Check to see if the Photo Stream Album is now showing on your device and if it is showing the most recently uploaded Photos after your MacBook restarts.
Disable Ambient Noise Reduction
Users of macOS Mojave may notice a setting to turn off ambient noise reduction under “Input Level” in the sound settings menu. This feature was intended to block random noise and focus on voices, but it can mistake voices for background noise and filter you out as well. If you’re using Mojave, turn that option off to see if the mic on your Mac works better.
Microphone Not Working on Android/iPhone
Configure Your Sound Settings (Android)
Some Android phones have a feature called noise suppression or noise reduction. When you are on a call or recording a video, noise suppression helps to cut down on background noise. If you don’t know this, the result can sound a little strange, so it’s easy to think your microphone is broken. Here’s how to turn off the setting so that your mic works well:
- Go to the Settings app.
- Choose Call Settings or Sound Settings.
- Find the Noise Reduction setting and turn it off.
- Restart your phone and see if the issue is resolved.
Restart and Check for Updates (Android)
Sometimes the best answer is the one that is the simplest to implement. By clearing all processes and closing apps, restarting your phone gives your system a fresh start. It can solve your problem quickly. Hold down the power button until a menu appears, then select Power > Power off. Turn it off for 30 to 60 seconds before turning it back on, and then check to see if the problem is fixed. You can go to the Android Support Center for more help.
If a quick restart doesn’t work, look for software updates under Settings > System > Advanced > System update or something similar. A new software update typically fixes any bugs or errors in the current version that could affect your microphone.
Change Audio Output (iPhone)
Check your audio output settings if your iPhone’s microphone isn’t working. If you have headphones like AirPods plugged in, your phone may be sending the sound from the microphone to another source.
- To access the Control Center, swipe down from the top right corner.
- Tap and hold the media controls.
- Tap the AirPlay icon. It should look like a triangle with circles radiating from it. You might see an AirPods icon instead if you have AirPods connected.
- A list of the audio devices that are connected can be found here.
- To change the audio output to your phone, tap iPhone.
Change Microphone Settings (iPhone)
If you’re only having trouble with the microphone in one app, your privacy settings may be to blame. If the setting is turned off, the microphone won’t function in some apps. The iPhone offers privacy options to prevent apps from listening to your microphone.
- Launch the Settings app.
- Scroll down and tap Privacy & Security.
- Tap the microphone.
- Tap the switch next to the app that needs access to the microphone. When the switch is in the green position, the app has access to the microphone.
FAQ
Why is my PC not picking up my mic
Launch the Settings app. Go to the System setting and click on Sound in the sidebar on the left. Next, go to the Input devices settings and click on the Troubleshoot button. Then click on Manage sound devices. Scroll down, find your device under “Disabled,” and turn on your microphone by clicking Enable.
How to test your microphone
Speak into the mic to check it out. If the volume metre has green bars, it is picking up sound correctly. Choose a different microphone from the drop-down menu. If the microphone you want to use is not showing up, unplug it and plug it back in.
How do I reinstall my microphone driver
Double-click “Audio inputs and outputs” (or click the arrow) in the Device Manager window to expand that section. Right-click the recording device, which is your microphone, and choose “Uninstall driver” from the contextual menu that appears. Restart the computer, and Windows will reinstall the missing drivers.

