Table of Contents
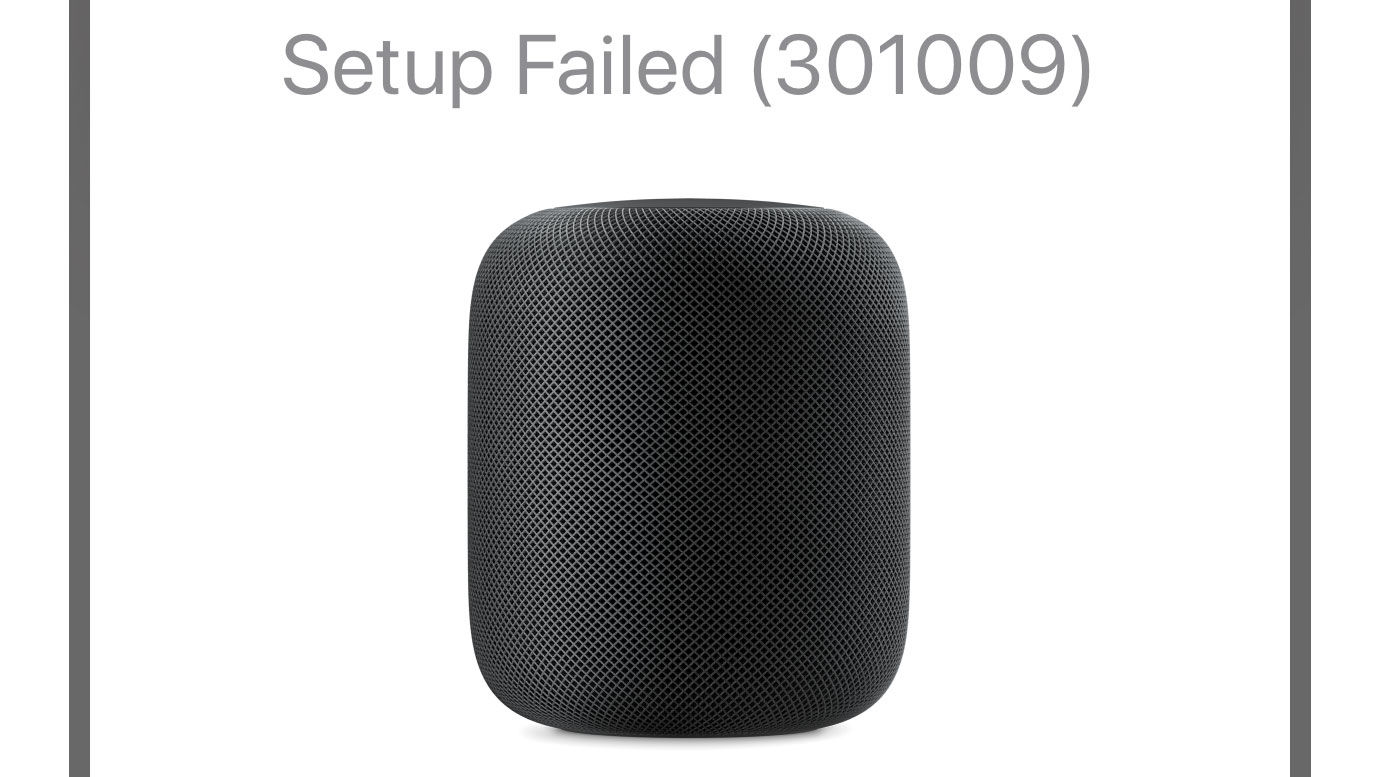
Are you experiencing problems with your HomePod? Fret not, as we have compiled a list of troubleshooting tips and quick fixes that we have found to work. If you have any other issues that have not been addressed, share them in the comments below.
What to do When Your iPhone Can’t Connect with HomePod
We encountered several issues while setting up the HomePod and iPhone initially. We discovered that it was due to a firewall issue in the office. Here are some steps that we tried before finally getting the devices to connect:
- Unplug the HomePod and then plug it back in.
- Restart your iPhone or iPad.
- If the set-up wizard doesn’t show up, open the Home app on your iPhone.
- Click on the “+” symbol on the upper right-hand corner in the Home app, then click on “Add Accessory”.
- Ensure that your iPhone is near the HomePod.
- If you still encounter issues, check if the Wi-Fi network you’re connected to has a firewall.
- If everything works out, this should solve your problem, and you can proceed to set up your HomePod. If issues persist, comment below.
How to Change the Wi-Fi Network on Your HomePod
You can’t set up or change the Wi-Fi network details on your HomePod directly. The HomePod will automatically sync up with your iPhone, iPad, or iPad’s Wi-Fi network. To change the Wi-Fi network on your HomePod:
On your iPhone, go to Settings > Wi-Fi and select the network you want to switch to.
What to Do When HomePod Does Not Show Up as an AirPlay Source
If the HomePod isn’t appearing as a device when using AirPlay, try following these steps:
- Make sure that Bluetooth is turned on in your iPhone.
- Check if Wi-Fi is enabled on your iPhone. Ensure that your Wi-Fi network is protected by a firewall, which can affect AirPlay’s functionality.
- If the above steps don’t work, turn off the device and switch it on again.
- If you skipped any part of the setup and pairing process, reset the HomePod and follow the steps again.
How to Reset Your HomePod
If you are experiencing persistent problems, you might want to reset your HomePod. Follow these instructions to reset the device:
Check out this article: How to reset your HomePod.
FAQs
How do I control my HomePod without an iPhone?
You can control your HomePod using Siri on your Apple Watch, iPad, Mac, and iPod touch. Ensure that they’re signed in to the same Apple ID account as your HomePod.
What is the warranty on a HomePod?
HomePod includes a one-year warranty from the date of purchase. You can extend your AppleCare coverage for an additional two years.

