Table of Contents
In this article, we’ll show you how to Set Camera Timer on Android and iPhone. Does this sound like a familiar story? You’re trying to get the perfect selfie or group photo, but you can’t seem to move fast enough. Remember those times when you were alone and wanted to take a good picture with your iPhone? That’s why you need a timer on your iPhone. Your Android phone’s camera has a built-in timer that lets you wait a few seconds before taking the picture.
This gives you time to calm down and also makes sure that everyone can be a part of the memory. Photographic Styles, Portrait mode, panoramas, cinematic video, ProRAW, and so much more. But have you ever wanted to take a picture of yourself and other people but couldn’t find anyone to help you? Or maybe you just want to take a picture of yourself that isn’t a selfie, but no one is around to help you. Here are the steps to show you how to Set Camera Timer on Android and iPhone.
How to Set Camera Timer on Android
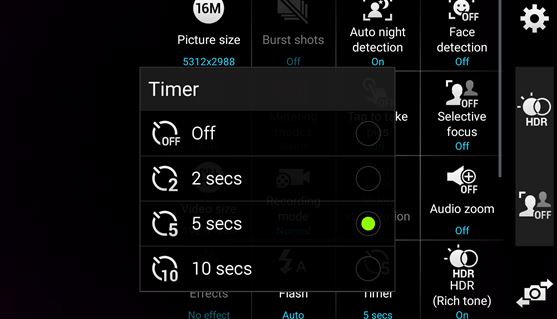
- Open your Android phone’s camera app.
- Tap the icon that looks like a gear. This is the Settings icon.
- Scroll down and click on “Timer.”
- Choose how long you want to wait. Most of the time, you can choose between 3, 5, or 10 seconds.
- Tap the Back button to leave the menu of settings.
- Tap the shutter button to take a picture with the timer. The camera will count down the time you set for the delay, and then it will take the picture.
How to Set Camera Timer on iPhone
- Open the app for your iPhone’s camera.
- To use the timer, tap the clock icon at the top of the screen.
- Tap on either the 3-second timer or the 10-second timer to choose it.
- When you’re ready to take a picture, press and hold the shutter button until it turns yellow, and then let go when you hear a beep. This will start the countdown, and your picture will be taken automatically after 3 or 10 seconds, depending on which option you chose.
- Once you take a picture, it will be saved automatically in your Photo Library so you can look at it later.
Benefits of Using a Camera Timer
- With a camera timer: you can set up your camera and pose for a picture without having to rush to press the shutter button. This lets you take better self-portraits because you have more time to set up the shot and get ready.
- Making group photos easier: It can be hard for the photographer to be in the picture when taking a group photo. You can be in the group photo without having to ask someone else to take it for you if you use a camera timer.
- Reduced camera shake: Manually pressing the shutter button can cause camera shake, which can make images look blurry. Using a timer means you don’t have to touch the camera, which reduces the chance of camera shake and makes the photos sharper and clearer.
- Possibilities for creativity: Camera timers allow for creative ways to take pictures. By putting your camera on a tripod and setting the timer for the right moment, you can try out long exposures, light painting, and action shots.
- Convenience: Camera timers let you take pictures without a remote control or another person operating the camera. It lets you set up shots and take pictures at your own pace, which makes it useful for many kinds of photography.
Why and when should you use a timer on camera?
You can use timed shots when you want to capture a moment, not when it’s happening right in front of you. When taking group selfies is the best time to use the Timer setting. Since you don’t have to take the shot at exactly the right time, setting a timer will give others in the frame time to get ready for the shot when the timer hits zero. You can even use the main camera on the back of your iPhone to take a better picture than a normal selfie.
When you use timed shots for group selfies, you (the photographer) can be ready and in the shot. Since you don’t have to press the volume down or shutter button at the moment, you can also avoid camera shake or blur that could happen if you took these pictures by hand. Since timed shots that don’t use Live Photo take a burst of pictures, you’ll have up to 10 photos from which to choose the best one.
Conclusion
In this article, we mostly talk about how to set the camera’s self-timer on an iPhone or Android phone. After taking time-lapse photos, you’ll choose which ones you like best. All you have to do is set how long or short you want the countdown on the timer to be so that you can get in the right place for the perfect shot when the timer goes off. With this feature, you won’t have to be in a hurry to strike a pose for the camera or jump into that group photo.
Questions and Answers
The controls for the iPhone camera are between the camera view and the button that takes a picture. You can’t see the timer control right away, so you have to move the control strip to find it. To see the iPhone’s photo timer options, tap the button that looks like a clock face.
After setting the timer, you can use the apps as usual. If you open an app after you’ve used it for the allotted amount of time, you’ll get a message telling you that you’ve reached your limit. Then you can either tap OK or choose Ignore Limit to stop the timer.
How to use the Android camera timer. On your Android phone, you can use the camera timer by swiping down from the top of the screen. You can choose between 3 seconds and 10 seconds with the Timer. For the clearest photos, don’t forget to use a tripod.
To use the self-timer on your iPhone, just open the Camera app. The self-timer button will look like a clock at the top of your screen. On newer iPhones, tap the arrow pointing up at the top of the screen to see the time and other Camera settings.

