Table of Contents
Are you having trouble with Google Sheets Not Loading in Chrome? Several things, like a bad Internet connection, corrupted browser data, or even your web browser extensions, can cause this problem. Google Docs is free online Writing tool that works with the Google Drive storage service. Google Docs lets you make documents, change them, and share them with others easily.
It saves everything as you type, and it gives you a lot of free storage space. When you use Google Docs, you might run into problems from time to time. One big problem you might run into is that Google Sheets Not Loading correctly. Here’s what you need to do to solve this problem.
(Solved) Google Sheets Not Loading in Chrome
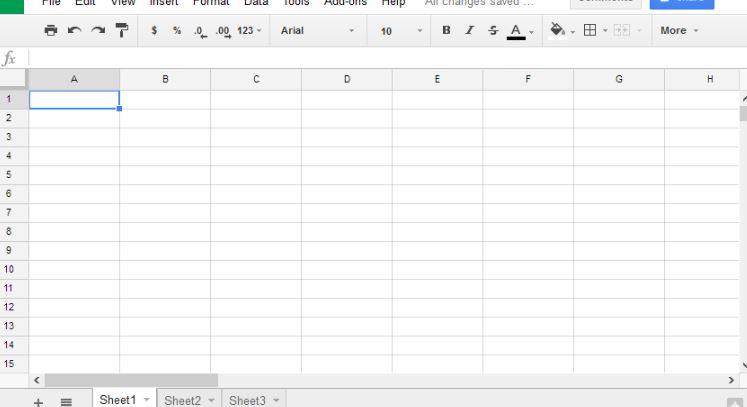
Turn off Chrome extensions
Sometimes, extensions can cause problems. It could be that they are out of date, not being updated, or that they don’t work well with Google Docs. If you have a lot of Chrome extensions, you can turn them all off and then turn them on one at a time.
- Open Chrome and tap the three dots menu in the top right corner.
- Click on More tools and then on Extensions.
- Click Remove on the Extension menu to get rid of them.
Clear cache and cookies from Chrome
Chrome uses a cache to store information about how you use it. Sometimes, they make it hard for Google Docs to load. Clearing your browser’s cache can make it run better and may speed up the loading process.
- To clear cache, click on the three dots menu in the upper right corner of Chrome.
- Go to More Tools and click on “Clear Browsing Data.”
- Look in the boxes for images and files that have been cached, cookies, and other site data.
- Tap Clear Data in the fourth step.
- Now, open Chrome again and see if the problems with Google Docs are fixed.
Update Browser
If you’re using an old version of Chrome, it could slow down your browsing. If you haven’t turned off auto-updates, Chrome will usually update itself. To make sure you have the latest version of Chrome:
- On Chrome, click the menu with three dots.
- Get there by going to Help > About Google Chrome.
- If Chrome is already up-to-date, you’ll see a pop-up message that says “Google Chrome is up-to-date.” If not, you can click the Update button to keep going.
Remove the unused columns
- On your computer, open the Google Sheet.
- Click on the first empty row in the list, and then select all the empty columns (or rows) up to the edge of the Google Sheet.
- Then, right-click on the columns you want to delete and click “Delete column D-Z.”
- (Example: You’re only using the “A,” “B,” and “C” columns in the Google Sheet.
Clear Chrome’s Hosted App Data
When you use Google apps (like Gmail, Docs, etc.) in Google Chrome, the data from those apps is saved as “Hosted app data.” When using Google services in Chrome and having trouble, try clearing the “Hosted app data” of the browser. Some Chrome users who were having trouble loading Google Sheets were able to fix the problem by using this method.
- Tap the menu icon on Chrome and choose Settings.
- Go to the section called “Privacy and security” and click “Clear browsing data.”
- Go to the Advanced tab and check the box next to “Only hosted app data.” The last step is to tap the Clear data button to move on.
Use Incognito Mode
Extensions for Chrome are great, and they have their own benefits. But some chrome extensions could put your security at risk, slow down your browser, or change how well other websites work. If you add a new extension to Google Sheets and then find that it won’t load, turn off the extension and try to upload your spreadsheet again.
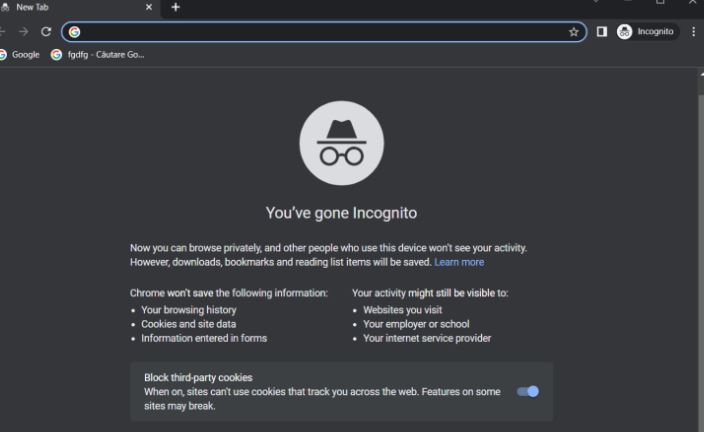
If you can’t figure out which extension is causing the problem, try using Google Sheets in Incognito Mode. This turns off most Chrome extensions temporarily. If Google Sheets loads quickly and normally, the problem is with an extension. You need to turn off your extensions one by one (Menu > More Tools > Extensions) to find out which one is affecting Google Sheets. You can get this app from the Google Play Store if you can download it.
Re-Enable Offline Mode
With offline mode turned on, you can use Sheets and other Google apps to create and change documents even when you don’t have an Internet connection. When you connect to the internet, the file is saved on your computer and sent to the cloud. Looks pretty cool, right?
Chrome will sometimes have trouble loading documents when this mode is on. Some people who had trouble loading Google Sheets said that turning off offline mode and then turning it back on helped. To do this, just follow the steps given.
- Go to the Sheets homepage and tap the hamburger menu button in the top left corner of the page.
- Choose Settings next.
- Turn off “Offline” and tap “OK.”
FAQ
How do I get Google Sheets to open in Chrome
- Go to sheets.google.com on any web browser.
- Click New on Google Drive
- Most Google pages
- Click the App Launcher in the upper-right corner
- Install the Android app and open it on your Android device.
- Apple iOS: Install the iOS app and open it.
Why won’t my Google Sheets open
If a file won’t open, there could be a few things wrong: The owner of the file did not give you permission to see it. You are signed in to a different Google Account. Someone could have taken away your permission to see the file, preventing you from getting in.
Why is my Chromebook not loading Google Docs
Open your Chromebook settings, select Advanced, select Reset settings, and select the Reset button. At least one of these fixes should get Google Drive to work on your Chromebook if it isn’t doing so. If you’re still having trouble, contact Google Drive Support Service or the company that made your Chromebook.
Can I use Google sheets on Chrome
You can use any of the following to open Sheets: Go to sheets.google.com on any web browser. Click New on Google Drive. You can use Google Sheets to make something from scratch or use a template.
Can a Chromebook run Google Sheets
The apps for Word, Excel, and PowerPoint are all easy to find on the web. Chromebooks have everything you need to be productive and get your work done. They come with Google Docs, Sheets, and Slides.
How do I make Google Sheets load faster
- Start from scratch.
- Get rid of the empty cells.
- Take out any extra rows or columns.
- Change formula cells to static values to avoid calculation chains.
- Be clear about the ranges and formulas you use.
- Use conditional formatting only when you have to.

