Table of Contents
If your Windows PC’s disc usage stays at ‘100% Disk Usage Error’. So slow that even simple things like opening and closing apps can be frustrating. One of the most likely reasons why Windows 11 is running slowly is that the disc is being used a lot for no apparent reason.
This can reach 100%. Both old and new computers have had this problem, especially ones that don’t have an SSD drive. There are many things that can cause disc usage to reach 100%, like old drivers, malware, startup programmes or processes running in the background, etc.
‘100% Disk Usage Error’ Issue on Windows 11/10: 8 Simple Ways
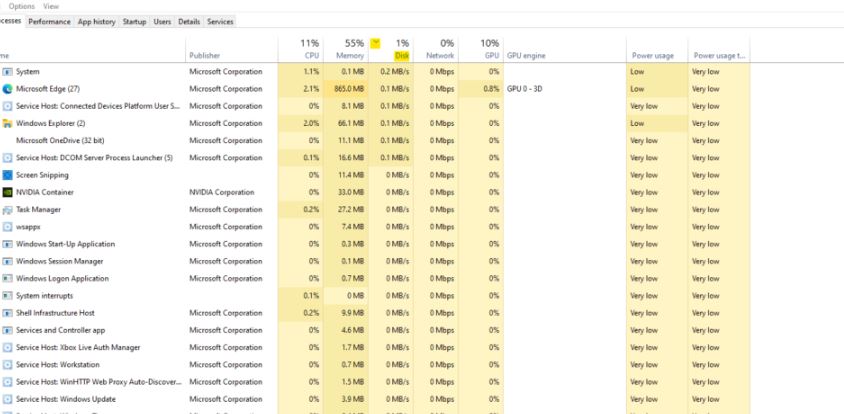
Rebuild Search Index
- Click Start or hit the Windows key, type indexing options, and choose the top result.
- When the Indexing Options window opens, click the Advanced button.
- Click the Rebuild button in the Troubleshooting section and click OK to verify.
Disable Search Indexing Completely
- Use the keyboard shortcut Windows key + R to launch the Run dialog.
- In Run, type services.msc and click OK.
- When the Services console opens, double-click on Windows Search.
- When the Windows Search Properties screen appears, set Startup type to Disabled.
- Click Stop and then OK
Disable Connected User Experiences and Telemetry
- Open the Run prompt by pressing the “Windows + R” shortcut. Here, type
services.mscand press Enter. - Under the Services window, look for “Connected User Experiences and Telemetry” and double-click to open it. Then, set the Startup type to “Disabled” and stop the service right away. Click Apply -> OK to save the changes.
- I will suggest you disable the “Connected Devices Platform Service” as well. Change the Startup type to “Disabled” and stop the service. Disabling both of these services should significantly bring down disk usage on your Windows 11 PC.
Disable Scheduled Defragmentation
- Press the Windows key once and search for “defragment“. Now, open “Defragment and Optimize Drives”.
- Next, click on “Change settings“.
- Here, untick the “Run on a schedule (recommended)” checkbox and click on “OK”. This will disable scheduled defragmentation on your Windows 11 PC, which, in turn, should reduce disk usage and prevent it from going up to 100% randomly.
Delete Temporary Files
- Press Ctrl + Shift + Esc to launch Task Manager and open the Services tab.
- Right-click on DiagTrack and select Stop from the menu.
- Next, click on the Open Services link at the bottom of Task Manager.
- When the Services window comes up, double-click on the Connected User Experiences and Telemetry service.
- Under the General tab, set Startup type to Disabled and click Apply.
- Now, click the Recovery tab, set all three failure options to Take No Action, and click OK.
Reset Virtual Memory
- Type Control Panel in the search bar, click the best match.
- Find and click System, then choose Advanced system settings on the right panel.
- It will open a new System Properties window. Switch to the Advanced tab, click Settings.
- In the newly-opened windows, under the Advanced tab, choose Change to adjust the virtual memory.
- Uncheck the Automatically manage paging file size for all drives option, then change the maximum size to a larger number. But don’t set this value too high. It should be about 1.5 times the physical RAM.
- Once set the virtual memory size, click Set and OK to confirm the change.
- Then you need to clear the computer’s temp files. Press the Windows + R keys at the same time, type temp in the run box, and hit enter.
- It will list all the temp files on your computer. Select and delete all of them.
Perform a clean boot
- Press the Windows + R keys on the keyboard to open the Run window.
- In the Run box, type msconfig, then click OK.
- At Services tab, check to Hide all Microsoft services.
- Select Disable all, then click OK.
- Click Restart when you are prompted to reboot the PC.
- Once the device has restarted, open task manager, and then check that disk usage has stabilized. If so, perform the same steps and turn on the disabled non-Microsoft services one by one to find out which one is causing the high CPU usage.
Disable Disk Defrag Task
- On the search bar, type Task Scheduler and click Open.
- Go to Task Scheduler Library > Microsoft > Windows > Defrag.
- At the right pane, right-click on ScheduleDefrag task and select Disable.
you can visit Microsoft support center for further help.
FAQ
How do I fix 100 percent disk usage in Windows 11
- Disable MSI Mode for the Default AHCI Driver. …
- Disable the SysMain (Superfetch) Service. …
- Disable Connected User Experiences and Telemetry Service. …
- Clean Up Startup Apps. …
- Rebuild Search Index. …
- Disable Windows Search.
Why is my disk 100% for no reason
In Windows 10, if you run a lot of programmes at once, the disc may be filled up to 100%. Most of the time, you can’t get rid of these programmes because you might need them. Stopping the background apps by hand is only a short-term solution, since many of them will start up again when the computer boots up or run quietly in the background.
Can low RAM cause 100 disk usage
On the other hand, less than 4GB of RAM will cause that problem. Windows uses the page/swap file on your hard drive a lot. Basically, if something does not fit on your RAM, it will be on your hard drive. Too many programmes running and using your Disk could be the cause of all of your disc usage.
Does adding RAM fix 100 disk usage
Yes, if the discs are mostly full, the computer may slow down for a number of reasons. In Windows, the size of the paging file affects how much disc space is used. Increasing RAM does not reduce disc use. RAM is used to temporarily store data that comes from the user and goes to the processor. It’s like a bridge.
Does upgrading RAM increase disk space
Having more RAM does not give you more space. If your computer is warning you that you’re almost out of storage space or you’ve already had to delete files to make room for new ones, you should upgrade the internal storage, not the RAM.

