Table of Contents
This article will show you how to Fix “Server Stumbled” Microsoft Store Error on Windows. One problem that users are having is that the computer froze. There are many ways to fix this problem, which usually happens when you try to go to Microsoft Store. The first thing you need to know about this problem is that Microsoft Store may have problems on the inside from time to time. So, the best thing to do is wait a little while and then restart the page to see if the problem is fixed.
Some users are having trouble with the Windows Store after upgrading Windows. Microsoft Windows Store can’t connect and gives an error number of 0x80072EE7 with the message “the server has stumbled.” The search bar on the Windows store says “no Internet available,” but other apps, like web browsers, can connect to the internet with no problem. Most of the time, it seems to be a problem with a Windows update or a Microsoft update.
It could be a problem with the DNS or with the static DNS lines in the HOSTS file. Some users were able to fix the problem by doing a repair install of Windows 11/10 or installing Windows Updates. Others were able to fix the problem by registering the Windows Store package, and still others were able to fix The Server Stumbled Microsoft Store error. In this piece, we’ll look at these ways in more depth.
Windows Store App Troubleshooter
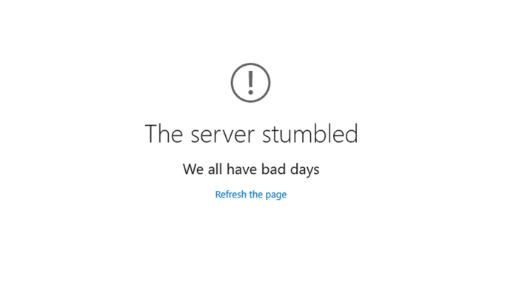
There is a built-in Windows Store Troubleshooter tool for problems that stop the Windows Store from working, like the Windows Store Error 0x80072F05. Follow these steps to run the tool and how to Fix The Server Stumbled Microsoft Store error.
- Go to the beginning
- To open Settings, click on the gear button.
- Choose the choice for Updates and Security.
- Choose Troubleshoot in the left pane.
- Find the Windows Store apps choice in the right pane.
- Click the “Run the troubleshooter” button.
- After the process is done, you’ll need to restart your PC. Try to find the mistake once more.
Set the time and date correctly
The Windows Store and other apps need to check the certificates on your machine to work right. If your system’s time and data are wrong, the keys for the Windows Store and other apps will no longer work. So, the first step is to make sure your PC has the right time and date. If you want to know more information about this Visit Official Microsoft Support site.
- You can open date and time settings by typing “Date and time settings” in the search bar or going to the desktop.
- The settings can also be found in the taskbar.
- Then, set the time based on where you live.
- Click the “Sync now” button to get your computer’s clock to match the time on the Windows server.
Disable proxy servers
Some people like to use proxy servers to keep their online information safe. But the proxy sites can make it hard for you to connect to the internet. To fix Windows Store Error 0x80072F05, turn off any proxy services you may be using.
- Go to the menu called Settings.
- Choose Network & Internet.
- On the left, click “Proxy.”
- Turn off all the choices in the right pane.
Fix the Network Adapters drivers
As we’ve already said, this error is often caused by gadget drivers that are broken or out of date. To fix the problem, you need to make sure that the right drivers are up to date.
- Click the “Start” button.
- Type “Device Manager” into the search bar.
- Double-click on Network connections to make it bigger.
- Now, right-click on each network port and choose “Update driver software” from the menu that appears.
- After you update the drivers, you should restart your computer.
- See if the problem still happens.
Check if the necessary Services are running in the background
Some other services have to run in the background for Microsoft Store to work right. If they stop running, mistakes show up in the Store. Follow these steps to check the service:
- Hit the Windows key plus R.
- Type “msc” and hit the OK key.
- Choose to update Windows.
- If you double-click on it, its details will open.
- Under “General,” click on “Startup type.”
- Pick “Automatic” or “Automatic (Delayed Start)“
- Click the “Start” button under “Service status.“
- Click “Apply” and then “OK” to save the changes.
- Close the box that says “Update Window Properties.” For both the Security Center and the Network Location Awareness service, you have to repeat the same steps.
- Find the Security Center and choose “Automatic” for the Startup type. To start the service, you have to click the Start button. Then press OK and click Apply.
- Next, look for the Network Location Awareness Do the same steps again. For example, to start the service, choose “Automatic” for the Startup type and click the Start button. Click the button that says “Apply,” then click OK.
- Turn your machine back on and look for the problem.
Remove the Windows Store Cache
Sometimes the cache builds up and makes it hard for the system to work. When your system starts to act up, you need to clean them. Use these steps to clear the Microsoft Store’s files.
- Type “WSReset.exe” into the search box.
- When it comes up in the search results, right-click on it and choose “Run as administrator.“
- The Windows Store will show the message “The cache for the Store was cleared.”
- You can now look around the Windows Store and download any game. If the mistake keeps happening, try the next fix.
In any case, the Microsoft Store can’t talk to the Microsoft computer because it has a problem. This blog post shows you what to check, what to leave out, and what to change. Which lets you fix the 0x80072ee7 error. Follow the solutions in the way they were given. After each step, make sure the Microsoft Store is back up and running.

