Table of Contents
The vast ecosystem of best Mac apps that an Apple computer gives you access to is one of its best features. No matter what you’re searching for, whether it’s productivity, picture and video editors, security suites, and more, there are programs available to Mac users. Many of the top Mac apps are also available for free download through websites run by independent developers or from Apple’s own App Store. The finest Mac programs enhance your Mac’s strengths and strengthen its flaws so you can get more use out of it.
They increase productivity and help you get more usage out of your Mac by making using it simpler and more fun. Because of its dependability, usability, and functionality, Mac OS is adored by many users. There is always space for development, but the OS now has pretty much all the productivity apps you could possibly need to get started right away.
Importance of Mac Apps
Mac apps are important for a number of reasons, including the ones listed below:
- Enhanced Productivity: Productivity is increased because Mac apps come with a wide range of tools and utilities that make jobs easier and increase productivity. From office suites for changing documents to apps for managing projects, these tools help people get their work done quickly.
- Specialized Functions: Some Mac apps, like those for graphic design, video editing, programming, and music production, are made for specific needs and businesses. Professionals depend on them for their creative work because they have advanced features and tools.
- User Experience: Well-designed Mac apps make it easy for users to access and interact with the software. This makes people happier and gets them more involved.
How to Choose Best Mac Apps?
The best Mac apps for you will rely on your needs and preferences. Here are some steps you can take to find the best Mac apps for your needs:
- Figure out what you need: Figure out what you need to do with the app or what problem you want to solve with it. Whether you want to be more productive, creative, entertained, or useful, knowing what you need will help you find it.
- Look at ratings and reviews: Check out what other people have said about the apps you’re thinking about. Find out how the app works, how reliable it is, and how easy it is to use. Popular app shops like the Mac App Store often have ratings and reviews of each app from other users.
- Reputation of the Research Developer: Check to see if the app’s maker has a good name and can be trusted. Developers with a good reputation are more likely to make good apps that get changes regularly and have good customer service.
- Think about what the app does: Try to find apps with the features you want. Compare different apps in the same area to see which one has the most features that meet your needs.
Here is the list of Best Mac Apps
In light of this, let’s examine the essential third-party software for any Mac user who is dissatisfied with the standard apps offered by Apple. MAC comes with a sizable selection of built-in applications. To do various tasks, you should install a lot of helpful apps on your Mac. You may clear malware, listen to music, manage passwords, make simple pictures, watch movies, uninstall undesirable programs, and accomplish many other tasks with the aid of numerous key mac applications. Now check the list of best Mac apps that we mentioned below.
DaisyDisk
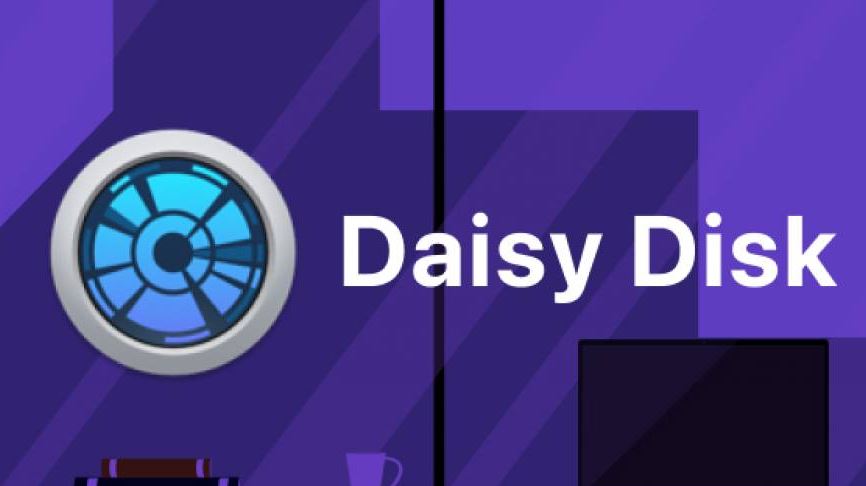
| Feature | Description |
|---|---|
| Visual Disk Analysis | Displays a sunburst map of your disk to visualize usage. |
| Disk Cleanup | Helps identify and delete unnecessary large files. |
| Easy File Navigation | Allows drilling down into folders for efficient file management. |
| Quick and Secure Deletion | Offers safe deletion of unwanted files to free up disk space. |
| Download Now |
DaisyDisk is an easy-to-use Mac app that helps you free up room on your hard drive by letting you see and analyze your storage. It has an easy-to-use interface and shows a sunburst map of your drive, so it’s easy to find big files and folders that are taking up room.
Users can go deeper into certain directories to better handle files. It lets users quickly and safely delete files they don’t need, giving them back disk room and improving their Mac’s performance. DaisyDisk makes it easier to manage storage and organize things on your Mac, no matter how often or how well you use it.
The Good
- Intuitive visualization of disk space usage with a sunburst map.
- Quick and secure file deletion to free up storage.
- Efficiently identifies large files and folders.
- Simple and user-friendly interface.
The Bad
- Limited functionality beyond disk space management.
- No advanced file management features.
Paprika
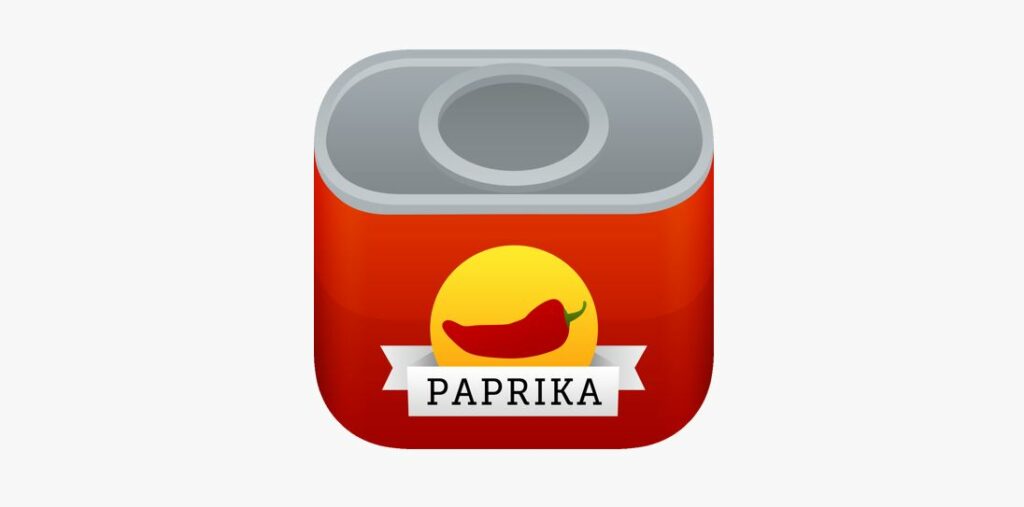
| Feature | Description |
|---|---|
| Recipe Collection | Save and organize recipes from websites, blogs, and notes. |
| Meal Planning | Create and manage weekly menus for organized meal preparation. |
| Smart Shopping List | Generate grocery lists from recipes for efficient shopping. |
| Cross-Platform Syncing | Sync recipes and plans across devices for easy access anytime. |
| Download Now |
Paprika is a flexible recipe manager app for Mac that makes it easier to plan meals, shop for groceries, and cook. It lets people save and organize recipes they find on websites, blogs, and in their own notes. With one click, users can make shopping lists from recipes using the smart shopping list tool.
Paprika also has tools to help users plan their meals for the week and keep track of what they like to eat. With Paprika, all of your recipes and meal plans are always available on all of your devices. This makes it a must-have tool for budding chefs and home cooks.
The Good
- Easy recipe saving and organization from various sources.
- Smart shopping list generation from recipes.
- Meal planning tools for weekly menus.
- Synchronization across multiple devices for accessibility.
The Bad
- No free version available; one-time purchase required.
- May not have as many advanced recipe editing features as some competitors.
Ulysses
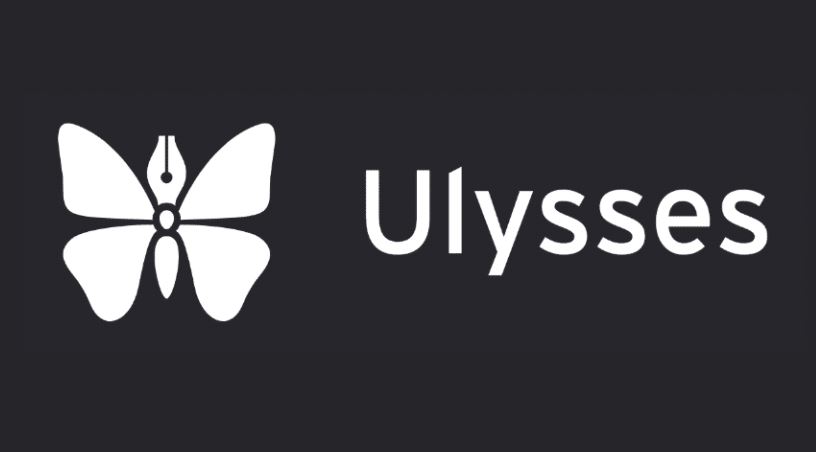
| Feature | Description |
|---|---|
| Distraction-Free UI | Minimalist interface to encourage focused and undisturbed writing. |
| Organizational Tools | Folders, keywords, and filters for efficient content management. |
| Markdown Support | Built-in Markdown editor for easy text formatting. |
| Cross-Device Syncing | Real-time synchronization across Mac, iPhone, and iPad via iCloud. |
| Export Options | Export content to various formats like PDF, Word, and eBooks. |
| Download Now |
Ulysses is a powerful writing app for Mac that writers, blogs, and people who make content can use. Its elegant and distraction-free interface makes it easier to focus, and features like folders, keywords, and filters make it easier to organize and handle content.
Markdown is supported by Ulysses, which makes it easy to style text without getting in the way. iCloud makes it easy for users to switch between their Mac, iPhone, and iPad without losing their work. Ulysses also lets you export to different forms, such as PDF, Word, and eBook, which makes it a useful tool for professional writers and anyone who wants to write in a clean, organized way.
The Good
- Distraction-free writing environment.
- Powerful organization tools with folders, keywords, and filters.
- Markdown support for formatting text.
- Seamless synchronization between Mac and iOS devices.
The Bad
- Subscription-based pricing model may not be suitable for all users.
- Lack of advanced layout customization options.
Alfred
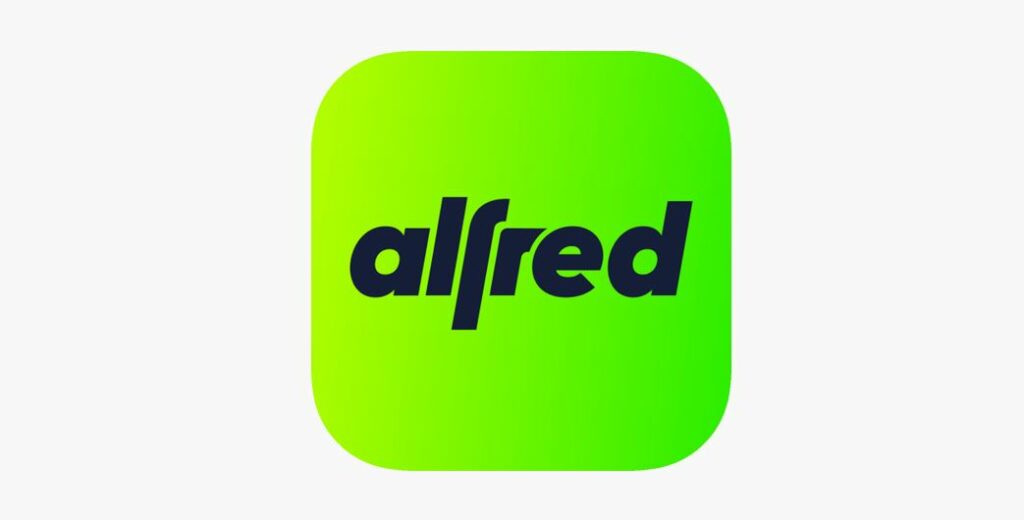
| Feature | Description |
|---|---|
| App Launcher | Quickly launch apps and search files, contacts, and web content. |
| Workflows | Customizable automation and productivity tools using workflows. |
| Clipboard History | Stores clipboard history for easy access and pasting. |
| Hotkeys and Keywords | Create custom hotkeys and keywords to trigger actions. |
| Download Now |
Think of Alfred as Siri with a touch of Spotlight. Although it is an application launcher, it is capable of much more. You can quickly perform calculations, run web searches, and look up word definitions with Alfred, among many other tasks. Overall, this is one of the best Mac apps that you can check right now.
By enabling you to automate tasks and carry out sophisticated functions that, frankly, Siri should be able to handle on its own, this Mac app bridges the gap between Siri and your Spotlight search. Version 4 adds rich text snippets and enhances the workflow creator, among other things.
The Good
- Versatile and customizable productivity app.
- Quick access to files, apps, and workflows with hotkeys.
- Integrated web searching and file navigation.
- Workflow automation capabilities.
The Bad
- Learning curve for creating and customizing workflows.
- Power features may not be fully utilized by casual users.
Meeter
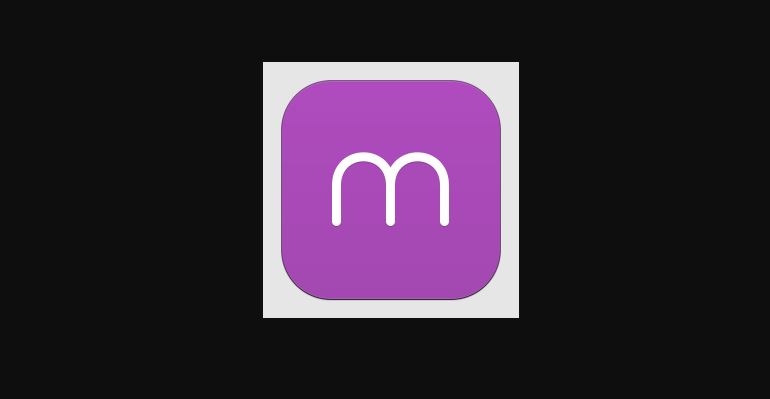
| Feature | Description |
|---|---|
| Unified Meeting App | Aggregates and manages various meeting apps in one place. |
| One-Click Join | Quickly join meetings with a single click or hotkey. |
| Meeting Scheduling | Schedule and manage upcoming meetings for easy access. |
| Customizable Layout | Choose the layout and style for the app’s user interface. |
| Download Now |
Easily one of the best Mac apps, Meeter is a helpful little software that organizes all of your video calls in one location, whether they are on BlueJeans, FaceTime, Google Meet, Microsoft Teams, Webex, Zoom, or one of roughly thirty other video-conferencing platforms. It can be found in the menu bar of your Mac.
Meeter is a great program for distant workers in normal circumstances, epidemic it becomes a helpful tool for anyone who frequently makes video calls to friends and family. The free version integrates with your calendar and automatically pulls in information for your forthcoming calls, making it simple to know what’s coming up and join with just a click – no more digging through your email for the appropriate meeting link.
The Good
- Convenient unified meeting schedule and notifications.
- Integration with popular video conferencing platforms.
- Time-saving by avoiding the need to switch between different apps.
- Customizable meeting options and reminder settings.
- Simple and user-friendly interface.
The Bad
- Limited free version with restrictions on the number of meetings.
- May not have all features of individual conferencing apps.
Shortcuts
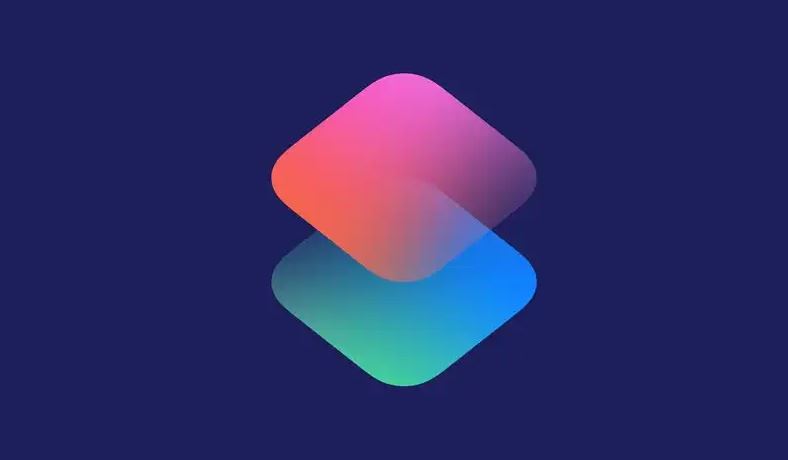
| Feature | Description |
|---|---|
| Automate Tasks | Create custom shortcuts to automate tasks and actions on Mac. |
| Accessibility | Enhance accessibility with voice control and keyboard shortcuts. |
| App Integration | Seamlessly integrate with various Mac apps for personalized actions. |
| Download Now |
Once you actually grasp it, this “app” which is actually baked into the OS is one of the most potent script editors from here to Cloud City. To put it simply, this program will make whatever you need to perform easier and quicker. There is something for almost every situation you can encounter in your digital life, and that’s just scratching the surface. For example, you can generate expenditure reports, receive directions to the next appointment on your calendar, or even share your home WiFi password with visitors via a QR code.
Don’t be deterred by the frightening word “scripting.” After a brief crash course in scripting 101, you can easily create workflows with the Shortcuts app that are incredibly effective while also avoiding some of the usual frustrations of many daily jobs. Imagine having your favorite writing app open on one side of the screen, a browser open to your preferred search engine on the other, and your smart coffee maker brewing the ideal cup of anti-zombie juicy juice (aka coffee) all at once with the touch of a button.
The Good
- Built-in automation app for macOS users.
- Streamlines repetitive tasks with custom shortcuts.
- Integration with various apps and system functions.
- Simplifies complex workflows with visual automation editor.
The Bad
- May not be as intuitive for users unfamiliar with automation concepts.
- Requires some learning to create and understand shortcuts.
Bear
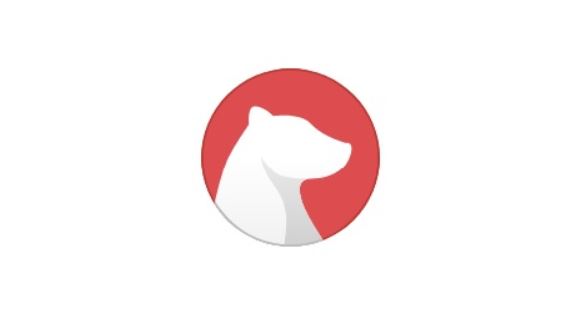
| Feature | Description |
|---|---|
| Note Organization | Organize notes with tags, attachments, and nested tags. |
| Rich Text Editing | Supports Markdown for easy formatting of notes. |
| Cross-Platform Sync | Synchronize notes across devices using iCloud. |
| Focus Mode | Distraction-free writing mode for increased productivity. |
| Download Now |
Apps for taking notes are frequently a question of personal taste. The Apple Notes app, Evernote, and numerous other third-party substitutes all function perfectly. However, give Bear a try if you’re looking for something simple, elegant, and just enjoyable to use. It is a terrific iOS companion app and Mac-only note-taking software that has a fantastic user interface. It isn’t overloaded with features you won’t need or constrained by the ambition of its inventor to reach the market.
You can switch between your organized hashtags, note list, and the editor itself using its simple features, like note pinning and support for markdown, and elegant three-column layout. The premium edition, which costs $20 a year to get cross-device synchronization, is well worth it in my opinion. The main issue is that there isn’t a web version available in case you switch between Windows and macOS. Thus, this app is one of the best Mac apps available right now.
The Good
- Minimalistic and elegant note-taking app.
- Supports rich text and markdown for versatile note formatting.
- Cross-platform synchronization for seamless access on multiple devices.
- Organization with tags and nested tags.
The Bad
- Some features require a premium subscription.
- Not suitable for users requiring advanced task management.
Amphetamine
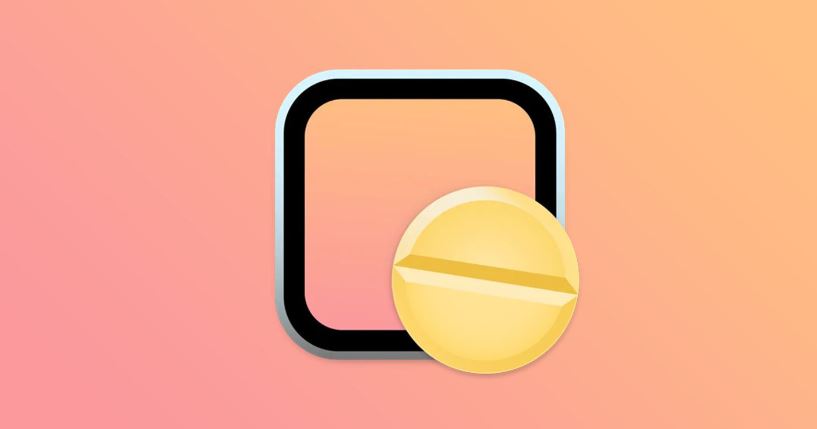
| Feature | Description |
|---|---|
| Keep Mac Awake | Prevents the Mac from sleeping or dimming the display. |
| Scheduling Options | Set specific time durations or schedule on/off times. |
| Menu Bar Control | Accessible menu bar icon for quick control and settings. |
| Download Now |
Simply put, there is no such thing as a bug-free computer, and Macs are no different. It has long been impossible to operate our MacBooks while the video is being output to an external monitor because they are not connected to a power source. Apple laptops go into sleep mode when the lid is closed. If you like the sheer size of one of the greatest monitors over a 12, 13, or 15-inch screen, this can be a major hassle.
Fortunately, Amphetamine lets you use your MacBook even while it’s closed. Previously, you could accomplish this by using an app similar to Caffeine, but we like this freebie’s UI features better. Amphetamine not only blends in seamlessly with the rest of your Menu Bar items, but it also supports hotkey commands and deactivation reminders, and there are no obtrusive adverts to be seen.
The Good
- Easy-to-use and lightweight app to prevent Mac sleep.
- Customizable settings for sleep prevention duration.
- Keeps the Mac awake during presentations, downloads, etc.
- One-click activation from the menu bar.
The Bad
- Lacks advanced features found in other power management apps.
- May not be suitable for in-depth energy management.
Todoist
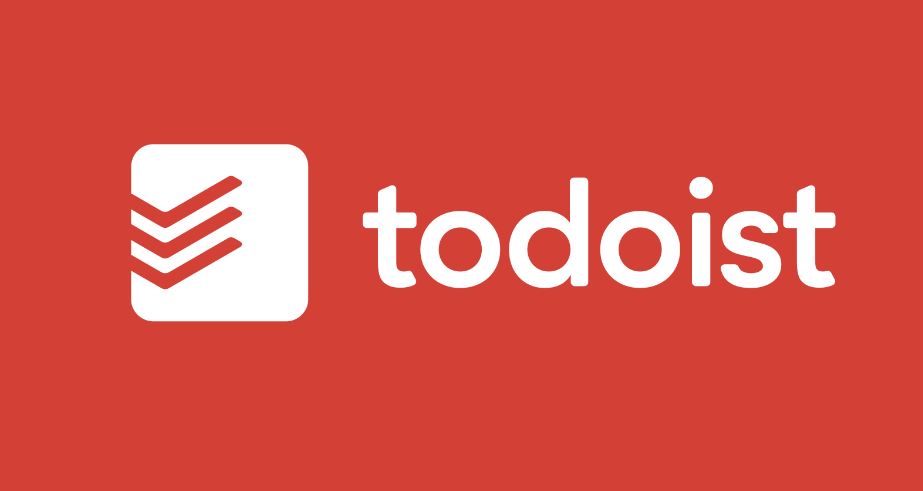
| Feature | Description |
|---|---|
| Task Management | Organize tasks into projects and sub-tasks for efficiency. |
| Prioritization | Set priorities, due dates, and labels for better task management. |
| Collaboration | Share tasks and collaborate with others on projects. |
| Cross-Platform Sync | Synchronize tasks across devices for real-time updates. |
| Download Now |
One of the top Mac productivity apps is Todoist. With so many platforms, it’s like a to-do list app on steroids. In addition to their own website, you may find it on Windows, macOS, iOS, Android, Google Chrome, Safari, Firefox, Outlook, and other operating systems. With Todoist, a natural “Quick Add” function and an AI-powered Smart Schedule feature, you can spend more time actually working on your chores rather than stressing about scheduling them. Currently, one of the best Mac apps that you can check right now.
You may visualize your progress and productivity on Todoist to stay motivated. It supports 20 languages and integrates with more than 60 additional apps. Reminders will take care of anything you need to remember, so you don’t have to. Additionally, you can work on a project with up to 25 other people. Display your projects as a kanban board, list, or list with sections if you want to keep them organized.
The Good
- Feature-rich task management app for organizing projects and tasks.
- Supports cross-platform synchronization for accessibility.
- Customizable labels, filters, and reminders for efficient task management.
- Integrates with various apps and services.
The Bad
- Some advanced features require a premium subscription.
- Limited offline access in the free version.
CleanMyMac X
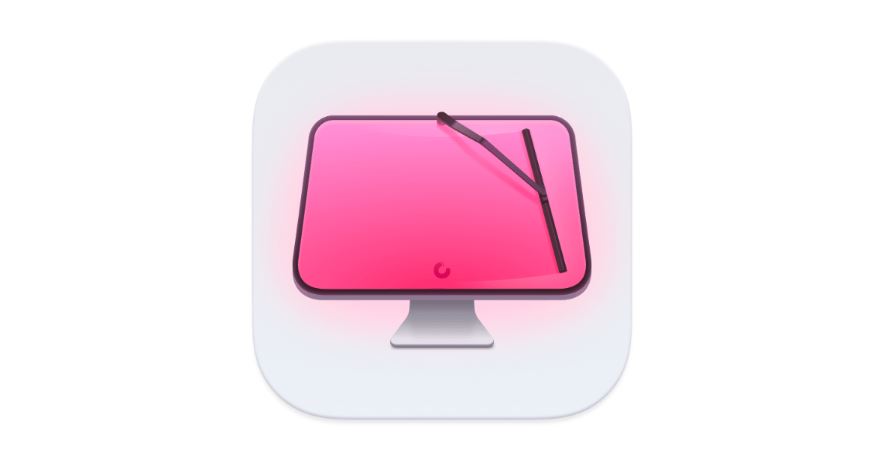
| Feature | Description |
|---|---|
| System Cleanup | Scan and clean junk files, caches, and system clutter. |
| Malware Protection | Provides real-time protection from malware and threats. |
| App Uninstaller | Safely uninstall applications and remove associated files. |
| Privacy and Security | Securely erase sensitive data and ensure privacy. |
| Download Now |
Easily one of the best Mac apps, CleanMyMac X was the first third-party application we installed after purchasing my new MacBook. One of the best all-in-one options for managing system storage is this one. Although Apple performs a pretty excellent job of maintaining a clean and efficient Mac disk, things might become disorganized if you don’t keep track of your file arrangement.
In order to remove clutter such unnecessary files and apps you’ve forgotten about, use CleanMyMac X. Additionally, it keeps track of performance and aids in the secure removal of malware. As a result, it’s essential in identifying the most typical issues with your system.
The Good
- Comprehensive cleaning and optimization tool for Mac.
- Efficiently removes junk files and unnecessary data.
- Uninstalls apps and manages extensions.
- Includes malware and privacy protection features.
The Bad
- Some advanced features are not available in the free version.
- Annual subscription required for ongoing updates and support.
Fantastical 3
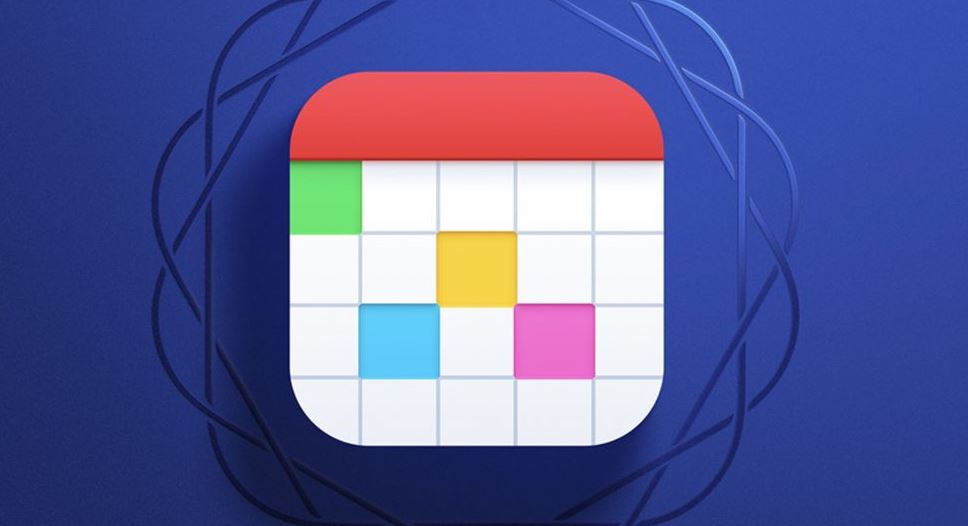
| Feature | Description |
|---|---|
| Calendar Integration | Integrates multiple calendars and displays events intuitively. |
| Natural Language Input | Enter events using natural language for quick scheduling. |
| Day, Week, Month Views | Choose preferred views for better event management. |
| Cross-Platform Sync | Synchronize events across Mac, iPhone, and iPad. |
| Download Now |
If you’re ready to spend money, Fantastical 3 is the only calendar software you’ll ever need. With a subscription, you may use a robust range of features and a full-screen calendar window that is both attractive and useful. The main strength of the app, though, lies in how you set up reminders. Simply enter in that you have “Dinner with Alexa on Thursday at 7:30 p.m.,” and the app will schedule it and set a reminder for you.
With the three-day forecast, the ability to add and remove events, and a few other features, the free edition is at best limited. Flexibits offers subscriptions for both people and families starting at $3.33 a month for a premium experience (when billed annually). The 10-day weather prediction, priority email assistance, and many other features are available as premium features.
The Good
- Powerful and intuitive calendar app for macOS and iOS.
- Natural language input for creating events and reminders.
- Multiple views for calendar management.
- Integration with various services like iCloud, Google Calendar, and Microsoft Exchange.
The Bad
- Subscription-based pricing model for access to all features.
- No free version available.
Tweetdeck
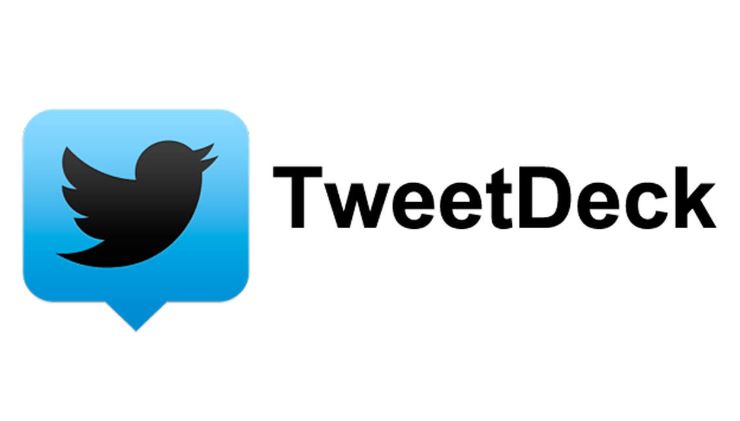
| Feature | Description |
|---|---|
| Twitter Management | Manage multiple Twitter accounts in one place. |
| Customizable Columns | Organize timelines, lists, and searches into columns. |
| Real-Time Updates | Receive live updates and notifications for tweets and mentions. |
| Schedule Tweets | Pre-schedule tweets for publishing at specific times. |
Mac users haven’t had many nice choices for accessing Twitter outside of the web since Twitter started revoke access to important development tools last year. To make matters worse, the business last year destroyed its admittedly awful dedicated Mac software, only to restore it in October as an unfinished, flaky Catalyst version.
Thankfully, Tweetdeck is always free. Tweetdeck, which Twitter eventually acquired back in 2011, offers a distinctive vertical column layout and is arguably the most information-rich and easily readable version of Twitter currently available. But once it’s up and running, Tweetdeck is a must-have when working at your desk.
The Good
- Robust social media management tool for Twitter.
- Allows monitoring and managing multiple accounts.
- Customizable columns for tracking specific content, hashtags, and lists.
- Real-time updates and notifications.
The Bad
- Limited to Twitter; no support for other social media platforms.
- Some features may be overwhelming for casual Twitter users.
How to Download Mac Apps?
- Open the “App Store” on your Mac. It’s generally in the Dock or the Applications folder.
- Find the app you want to download by browsing or searching.
- If you click on the app’s picture, you can see more about it.
- To start the download, click the “Get” or “Download” button.
- If the app costs money, you might be asked to sign in with your Apple ID password or Touch ID/Face ID.
How to Update Mac Apps?
- Open the “App Store” on your Mac. It’s generally in the Dock or the Applications folder.
- Click on the picture of your Apple ID in the bottom left corner and choose “Updates” from the drop-down menu that appears.
- You will see a list of updates for the apps you have already loaded.
- Click “Update” next to each app to update it separately, or click “Update All” to update all apps at once.
- If asked, enter the password for your Apple ID or use Touch ID or Face ID to verify your identity.
How to delete or uninstall Mac Apps?
Taking apps out of the Applications folder:
- From the Dock or Finder, open the “Applications” folder.
- Find the app you want to get rid of and click on it.
- Drag the app to the Trash button in the Dock, or right-click and choose “Move to Trash.”
- To empty the Trash, right-click on the Trash icon and choose “Empty Trash.”
- How to get rid of apps that have their own uninstallers:
Some apps have their own ways to get rid of them. Look in the app’s menu or download folder for a “Remove” or “Uninstall” button.
Follow the steps to completely get rid of the app.
Using uninstallers from outside sources:
- Some third-party remover apps can make it easier to get rid of programs and all of their files.
- Get a good uninstaller app from the Mac App Store or a known developer and install it.
- Open the uninstaller app and follow the steps on the screen to choose and get rid of apps you don’t want.
How to get rid of Mac App Store apps:
- You can also remove apps from the Launchpad that you got from the Mac App Store.
- Open Launchpad by clicking the rocket icon in the Dock or pinching out on the keyboard with your fingers.
- Find the app you want to delete, click and hold it until it starts to shake, and then release.
- Click the “X” on the app you want to get rid of, then confirm by clicking “Delete.”
Questions and Answers
A: Alfred (workflow automation), Todoist (task management), Ulysses (writing), Fantastical 3 (calendar), and Paprika (recipe planner) are some of the best Mac apps for getting things done.
A: CleanMyMac X is a popular choice for cleaning and improving Macs. It quickly gets rid of junk files, uninstalls apps, and protects against malware. DaisyDisk can also help you see and manage disk space, which can help you free up room on your Mac.
A: Bear is a simple and beautiful note-taking app that works with both rich text and Markdown. It also syncs across platforms, making it easy to use on more than one device. Ulysses is another great choice. It helps professional writers organize their work and supports Markdown.

