Table of Contents
A portable drive can be converted into a bootable one with the help of Rufus, which is a useful tool that I have personally used. Additionally, it is ideal for transforming a flash drive or any other USB drive into a bootable device due to its extraordinary versatility. In situations where you are working with a computer that does not have an operating system installed and you need to get things up and running as quickly as possible, this comes in handy. It is especially helpful for flashing DOS firmware and running low-level utilities on devices, something that I have discovered to be particularly useful.
However, it is important to keep in mind that Rufus is only compatible with the Windows operating system, which can be a limitation. In addition, I have observed that it occasionally causes the system to slow down, particularly when it is dealing with work of a greater magnitude. In order to overcome these constraints, I have investigated and evaluated a number of different alternatives.
For your convenience, I have compiled a list of software that is compatible with various operating systems, including Windows, macOS, Linux, and Ubuntu. These alternative solutions provide functionalities that are comparable, enabling you to create bootable media that is compatible with multiple platforms without any difficulty. Some of these tools, for instance, are able to create bootable media for macOS directly from a Windows device, and vice versa, which offers increased flexibility and compatibility.
Best Rufus Alternatives Comparison Table
Rufus is a top bootable USB creator in the OS & Utilities category. It is described as a “Utility that helps format and create bootable USB flash drives, such as USB keys/pendrives, memory sticks, etc.” There are more than 50 apps available that can be used instead of Rufus on Windows, Linux, Mac, and Ubuntu.
| Feature | Primary Function | Supported OS | Ease of Use | Advanced Features | |
|---|---|---|---|---|---|
| Ventoy | Bootable USB creation from ISO/IMG files | Windows, Linux, macOS | Easy | Customizable boot menus, plugins for additional functionality | Free |
| Etcher | Bootable USB creation from ISO/IMG files | Windows, Linux, macOS | Very Easy | None | Free |
| PowerISO | Disc burning, ISO creation, bootable USB creation | Windows | Moderate | Extensive disc burning and image manipulation features | Freemium (paid features available) |
| UNetbootin | Bootable USB creation from ISO/IMG files | Windows, Linux | Easy | Limited | Free |
| Flashboot | Command-line tool for flashing images to devices | Varies by distribution | Requires command-line knowledge | Highly customizable flash process | Free |
Best Rufus Alternatives
The software known as Rufus is extremely well-liked for its ability to create bootable USB drives on Windows. You are able to create a bootable USB of virtually any operating system that is currently available, including Windows and Linux distributions. Other than that, Rufus is not only lightweight but also flashes USB drives in a very short amount of time. One of Rufus’s shortcomings, on the other hand, is only accessible on Windows OS.
Ventoy
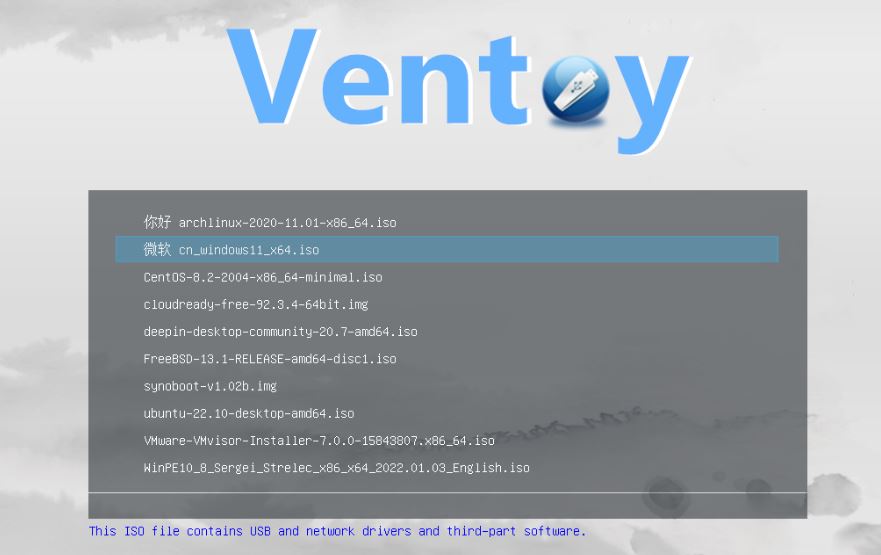
| Feature | Description |
|---|---|
| Multi-Boot | Supports booting multiple ISO files |
| Plug-and-Play | No need to install, just copy ISO files |
| Persistence | Supports persistence for Linux distributions |
| Visit Website |
Ventoy has been my go-to tool for making bootable USB drives because it is so easy to use and can do so many things. Ventoy’s ability to easily handle multiple file formats, such as ISO, WIM, IMG, VHD(x), and EFI, has been very helpful for me as an avid researcher of different operating systems and software. Ventoy is great because it is easy to use.
When a new file is added, the USB drive doesn’t need to be formatted, which can be a pain. Ventoy will automatically find the files and add them to the boot menu after you copy them over. Windows, Linux, macOS, and even ChromeOS are just some of the operating systems that it works with. This makes switching between platforms very easy.
The Good
- Simple to use
- No installation required
- Compatible with various ISO files
The Bad
- Limited to booting ISO files
- May encounter compatibility issues with certain systems
Etcher
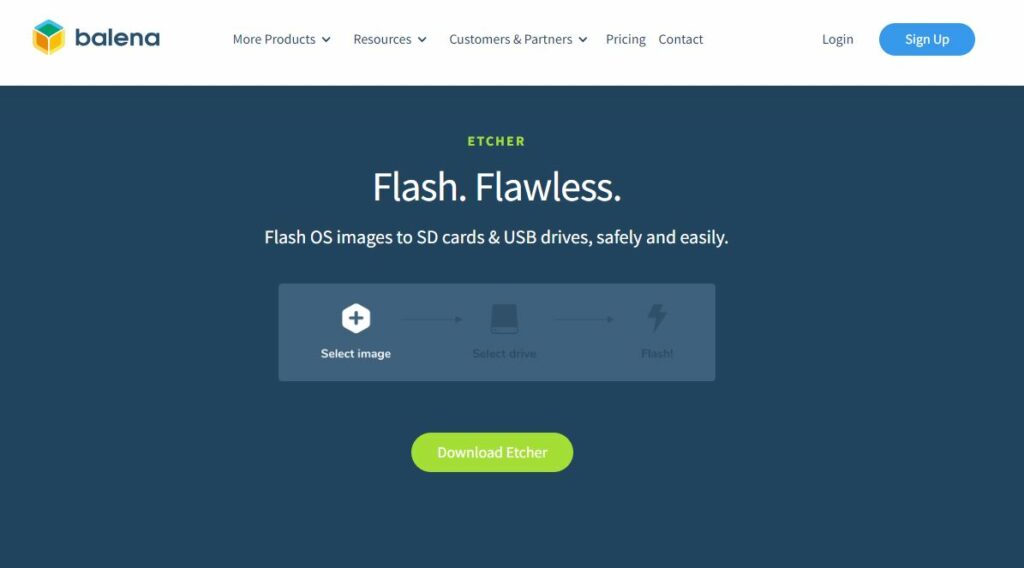
| Feature | Description |
|---|---|
| Cross-Platform | Works on Windows, macOS, and Linux |
| Easy-to-Use | Simple interface for burning images |
| Validation | Validates writing process for reliability |
Making bootable USB drives is easy with Etcher, which is another tool I always have on hand. It makes the process a lot easier by having an easy-to-use interface and supporting many file formats, like ISO, IMG, and ZIP. One thing I really like about Etcher is that it chooses the right flashing method for the USB drive automatically, so I don’t have to. The validation feature gives you extra peace of mind by making sure that the files are copied correctly to the USB drive and that there are no mistakes.
The Good
- Intuitive user interface
- Validates writes for reliability
- Works across different operating systems
The Bad
- Limited advanced features
- Occasional compatibility issues with certain drives
PowerISO
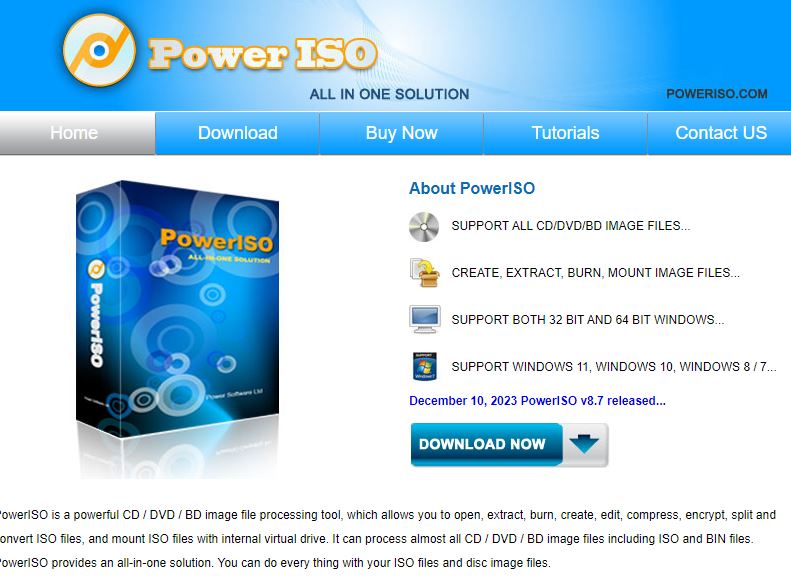
| Feature | Description |
|---|---|
| ISO Editing | Edit, create, extract ISO files |
| Virtual Drive | Mount ISO files as virtual drives |
| Disc Burning | Burn ISO files to CD, DVD, or Blu-ray |
PowerISO is what I use when I need a more complete way to manage disc images and make bootable USB drives. PowerISO is great at many things, not just making bootable USB drives. It’s also great at burning CDs and DVDs, mounting ISO files, and changing disc image formats. It works with many file types, like ISO, BIN, IMG, NRG, and MDF, which makes it a useful tool for many tasks. In spite of the fact that PowerISO costs money, I can try it out for free and see what it can do before I commit.
The Good
- Comprehensive ISO management features
- Virtual drive functionality
- Supports multiple disc formats
The Bad
- Paid software
- Interface can be overwhelming for beginners
UNetbootin
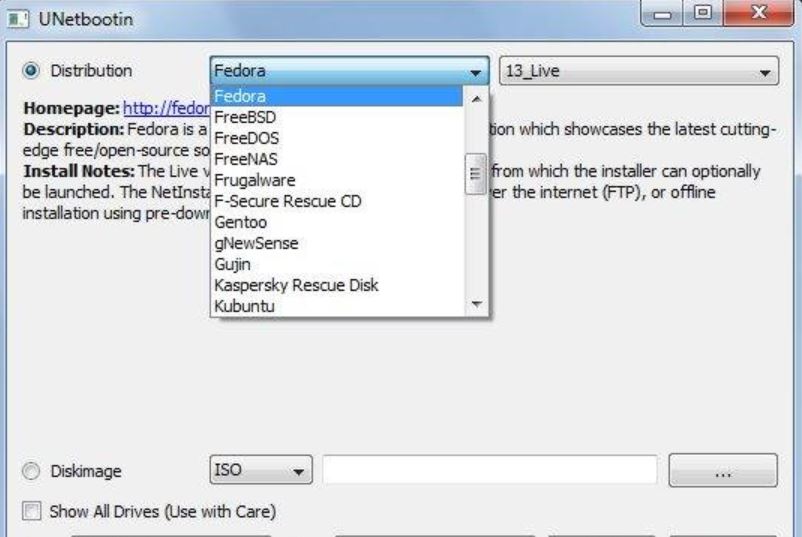
| Feature | Description |
|---|---|
| Distribution | Download and install various distributions |
| USB Booting | Create bootable USB drives |
| Customization | Customize boot options and settings |
In my Linux adventures, UNetbootin has always been there for me. UNetbootin makes the process easier with its simple interface and powerful features. It is designed to make bootable USB drives from Linux distributions. Not only does it work well with Linux distributions, but I’ve also found it to be just as good with Windows and macOS. Because it’s small and easy to use, it’s a useful tool for me to have.
The Good
- Wide range of supported distributions
- User-friendly interface
- Customization options available
The Bad
- Limited to USB booting
- May encounter issues with certain distributions
Flashboot
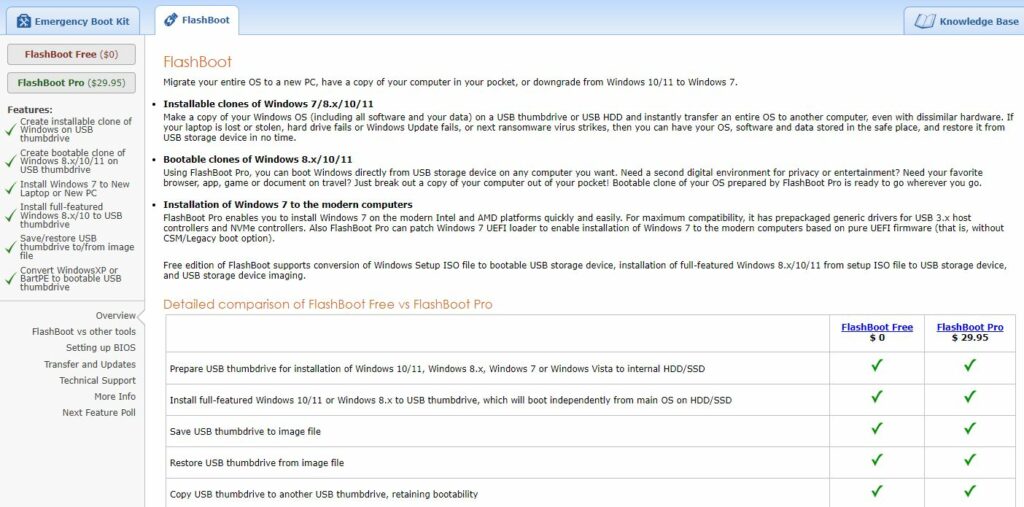
| Feature | Description |
|---|---|
| USB Booting | Create bootable USB drives |
| Windows To Go | Install Windows on USB for portable use |
| Persistence | Supports persistence for Linux distributions |
But even though Flashboot is a command-line tool, I keep it in my toolkit because it can do many things well. Flashboot can do many things, such as making USB drives bootable, formatting SD cards, and writing ISO files to discs. Because it works with file types like ISO, IMG, BIN, and VHD, it can meet a lot of different needs. Even though you might need to know a bit more about command-line interfaces to use it, I think it’s a great tool to add to my collection.
The Good
- Supports Windows To Go feature
- Persistence option for Linux distributions
- Simple interface for creating bootable drives
The Bad
- Limited to USB booting
- Windows To Go feature may require additional licensing
Criteria for Choosing the Best Rufus Alternatives
When looking for the best software alternatives to Rufus, make sure the one you choose meets your needs by checking the following:
- Cross-Platform Compatibility: Look for alternatives that work with more than one operating system, like Linux, Windows, and macOS. This makes sure that it can be used on a variety of platforms and devices.
- User Interface (UI) and Ease of Use: Look at each option’s user interface and how easy it is to use. Pick software with an easy-to-understand interface that makes it simple for people of all skill levels to make bootable USB drives.
- File Systems and Bootable Media Supported: Make sure the alternative works with many file systems and bootable media formats, like ISO, IMG, and DD. Make sure it works with a number of different disc utilities and operating systems.
- Speed and Performance: When making bootable USB drives, you should think about how fast and well the software works. Choose alternatives that offer quick and effective disc imaging and copying, which will cut down on the time needed to make bootable media.
- Extra Features and Customisation Choices: Seek out alternatives that offer extra features and customisation choices, like file system types, partition schemes, and cluster sizes. The users can change these settings to make the bootable USB drive fit their needs and tastes.
- Trustworthiness and Stability: Pick software that is trustworthy and stable, with a low chance of errors or lost data while making the bootable media. Give more weight to alternatives that have been shown to work well in the past and have received good feedback from users.
- Whether it works with different operating systems and boot modes: Make sure that the alternative lets you make bootable USB drives for Windows, Linux, macOS, and other distributions. Also, make sure it works with both legacy BIOS and UEFI boot modes.
Questions and Answers
In comparison to Etcher, who is ranked second, Rufus is ranked first. Etcher, on the other hand, is ranked second. The fact that Rufus is able to automatically detect your USB drive is the most significant reason for its position on the first spot. By doing so, it guarantees that the burning is legitimate. It is sufficient for almost everyone.
I have to admit that Rufus is a good actor. Ventoy, on the other hand, is a tool that is significantly more effective. Formatting your thumb drive will be the only thing you will need to do once and for all. Following that, all that is required of you is to ensure that you copy the image file, such as.

