Table of Contents
This article will show you how to Fix “AMD Driver Timeout (TDR)” Error on Windows. The driver timeout message box is one of the most common things that can go wrong with an AMD card. This problem has been seen on almost all AMD cards and in many different games and programs. Some users get an error message on the desktop when the game or program crashes (with or without a black screen), but others have to force restart the system. Driver timeout is a fancy way of saying that Windows is no longer able to talk to the driver for your AMD graphics card. There are different ways to fix this, depending on why it is happening.
Some people who have AMD graphics cards installed on their Windows 11 or Windows 10 PCs say that the PC screen goes black and then reloads and shows the error message. This can happen during normal computer use or while playing games. We noticed that a driver on your system has timed out. A hardware failure can’t be fixed easily, but most of the time the problem is with how the hardware is set up. This error can be caused by a bad Windows update, corrupted system files, or even just overheating. Let’s talk about all of these possible problems and how to Fix “AMD Driver Timeout (TDR)” Error on Windows.
What is the AMD Driver Timeout (TDR) Error?
The AMD Driver Timeout (TDR) error is a Windows error that happens when the graphics driver for your AMD graphics card doesn’t respond to a request from the operating system. This could be because of a bug in the driver, a problem with the hardware, or a problem with the software you are running.
If you get a TDR error, your computer will usually freeze or shut down. You might also see a BSOD, or “blue screen of death.” When the graphics driver of an AMD GPU (Graphics Processing Unit) stops responding for a long time, the AMD Driver Timeout (TDR) error happens.
What Causes the AMD Driver Timeout (TDR) Error?
- Hardware Issues: Problems with the GPU itself, such as overheating, insufficient power supply, or hardware defects, can lead to driver timeouts.
- Outdated or Corrupt Drivers: If the graphics driver is outdated, incompatible, or corrupted, it may cause TDR errors.
- Software Conflicts: Conflicts with other software, particularly graphics-intensive applications or third-party software, can lead to driver timeouts.
- Overclocking: Overclocking the GPU beyond its stable limits can result in instability and driver timeouts.
- Insufficient System Resources: Running demanding applications that consume too many system resources (e.g., RAM) can overwhelm the GPU and cause driver timeouts.
- Driver Bugs: Occasionally, driver bugs or issues in the AMD graphics driver software can trigger TDR errors.
- Operating System Issues: Problems with the operating system, such as corruption or conflicts, can also lead to TDR errors.
Fix “AMD Driver Timeout (TDR)” Error on Windows
Let Windows Automatically Install a Compatible AMD Driver
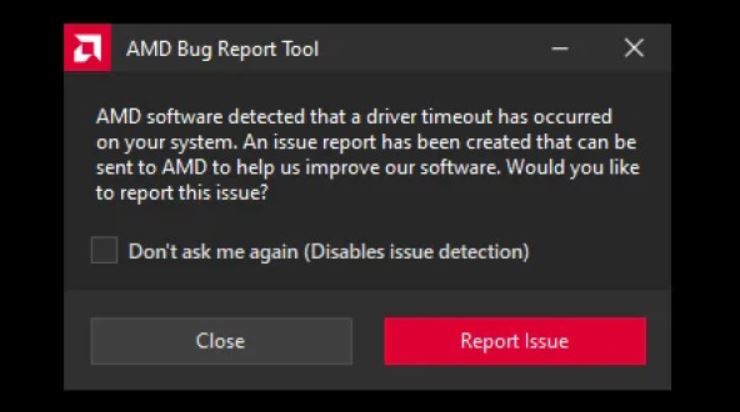
- Download the AMD Cleanup Utility from the AMD Support page.
- To remove AMD Adrenaline software, run the utility and follow the on-screen instructions. Choose “Safe Mode” for the best results. Afterward, restart your computer.
- Press Win + I after the computer restarts to open Settings.
- Click Check for updates on the Windows Update tab. To allow Windows to install the AMD graphics driver, download and install the pending update.
Disable the Multi-Plane Overlay Using the Registry Editor
- To open Run, press Win + R.
- To open Registry Editor, type regedit and click OK. If User Account Control asks you to, click Yes.
- Go to the following location in Registry Editor:
- The path is: Computer\HKEY_LOCAL_MACHINE\SOFTWARE\Microsoft\Windows\Dwm
- Next, right-click on the Dwm key and choose New > DWORD (32-bit) Value.
- Call the value “OverlayTestMode” instead.
- Next, right-click on OverlayTestMode and choose “Modify” from the menu.
- Type 5 in the Value field and click OK to save your changes.
- Put Registry Editor away and start your game again. This should fix your Windows computer’s AMD Driver timeout error.
Clear Shader Cache
- Start the AMD Software and click on the gear icon to go to Settings.
- Go to the tab called Graphics.
- Click “Advanced” to see the options for advanced users.
- Scroll down to Reset Shader Cache and click Perform Reset. To confirm the action, click OK.
Disable Hardware Acceleration on Chrome and Edge
- Click on the menu with three dots and choose Settings.
- Open the System tab in the left pane.
- Next, turn off hardware acceleration in Chrome by toggling the switch for Use hardware acceleration when available.
- Start your browser again and see if anything has changed.
To stop Microsoft Edge from accelerating hardware:
- Click the menu with three dots and choose Settings.
- Open the System and performance tab in the left pane.
- To turn off the feature, flip the switch for Use hardware when available.
- You will have to start up the browser again for the changes to take effect.
Install AMD Software Driver Without Adrenaline Software
- Use the AMD Cleanup Utility to remove the driver package that is already installed.
- Find the version of AMD Software Adrenaline compatible with your processor.
- Launch the installation program and wait for the installation wizard to appear.
- Under AMD Radeon Graphics, select More Options.
- In the drop-down menu next to Install Type, choose Driver Only.
- Click “Install”, and follow on-screen instructions. After the program is installed, restart your computer and check for any changes.
Conclusion
As a PC gamer, nothing is worse than getting a driver timeout error when you’re playing your favorite game. TDR (Timeout Detection and Recovery) errors are what most people call these errors when they happen on an AMD graphics card. The good news is that you can fix these problems so you can get back to gaming without any trouble. There are a few ways to fix the AMD driver timeout error, and in this article, we’ll look at the best ones. If you want to know more information about this issue so you can visit Microsoft Official Website.
Questions and Answers
You can stop Windows from automatically updating drivers by changing the settings for device installation, using the Group Policy Editor, or editing the Windows Registry. If you turn off automatic driver download in the device installation settings, Windows won’t download and install AMD graphics drivers on its own.
Disabling TDR takes away a valuable layer of protection, so most people should keep it turned on. But if the TDR delay is set too low, the debugger can fail for one of two reasons: On some GPUs, debugging won’t work if the TDR delay is less than 10 seconds.
The driver for the screen is out of date. There are too many things going on in the background. This problem can also be caused by hardware problems, such as parts that are overclocked, parts that don’t work well together or have the wrong settings, not enough system cooling, not enough system power, or broken parts.
The AMD Cleanup Utility is made to remove AMD graphics and audio drivers and software that have already been installed on a system and get it ready for new graphics software and drivers to be installed. AMD Cleanup Utility is a separate program that can be used on computers with Microsoft Windows® 7 or later.

