Table of Contents
This article will show you how to Fix ‘Can’t Hear Anyone’ on Discord. Reports say that many Discord users can’t hear anyone else. Some Discord users may not be able to hear others on their server from their output device, even if it works perfectly in other apps. During a Discord voice call, you might not be able to hear a certain person even though you can hear other people. Discord is one of the best VoIP apps that many people are using right now.
Most of the people who use this platform do so while playing games. But some Discord users use it to hold team meetings, and others use it to talk to their loved ones. Voice chat is a way for you to talk to other people on Discord. But if your audio settings are wrong or there is a bug in Discord, you might not be able to hear other people in voice calls. This article will talk about the most common reasons why this problem happens and offer a few solutions to Fix ‘Can’t Hear Anyone’ on Discord.
What is Discord?
Discord is a voice, video, and text chat app that tens of millions of 13-year-olds and older people use to talk with their communities and friends and hang out. People talk about many things on Discord every day, from art projects and family trips to homework and mental health support. It’s a home for communities of all sizes, but small, active groups of people who talk often use it the most. Discord is one of the most popular ways for gamers to talk to each other online. It has more than 250 million users.
| Feature | Description |
|---|---|
| Voice chat | Discord is primarily a voice chat platform, and it offers high-quality audio with low latency. You can chat with friends in private or public channels, and you can also join voice chat servers for games or other communities. |
| Text chat | Discord also supports text chat, which is great for sending quick messages or having longer conversations. You can chat in private or public channels, and you can also use text chat to join voice chat servers. |
| File sharing | Discord allows you to share files with other users, which is great for sending screenshots, videos, or other files. You can share files in private or public channels, and you can also use file sharing to join voice chat servers. |
| Bots | Discord supports bots, which are third-party applications that can be used to automate tasks or add new features to Discord. There are bots for a variety of purposes, such as playing music, moderating chat, or generating memes. |
| Customization | Discord is highly customizable, and you can change the look and feel of the app to match your preferences. You can change the theme, the font, and the icon, and you can also add your own emotes. |
| Free and paid plans | Discord is free to use, but there is also a paid plan called Nitro. Nitro gives you access to additional features, such as higher quality audio, animated avatars, and server boosts. |
With Discord, friends can talk to each other by voice, video, or text, and they can also join servers where bigger groups meet. Discord is all about games. At one point, the service gave paid subscribers free PC games until it realized it couldn’t compete with Steam. But any online community can use the features that Discord has to offer. We’ll talk more about its other uses soon.
Ways to Fix Can’t Hear Anyone on Discord
Change Server Region
Most people who have had the “no sound” problem have been able to fix it by changing the server regions. We don’t know how it can cause no audio, but you might not be able to hear other users’ sounds because of a ping or server lag problem.
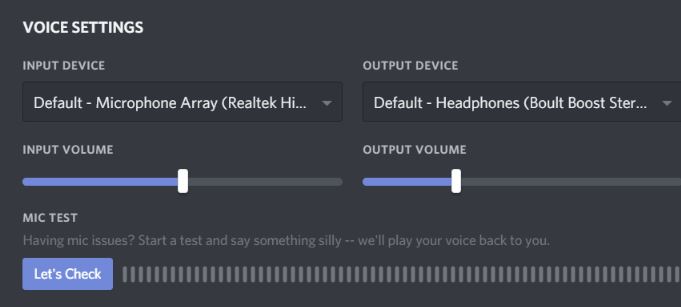
- Go to the server settings and change the region there to change the region for the whole server.
- If you want to change the region for the group call, click on the region dropdown and choose the new region.
- After that, check to see if the problem is fixed.
Set Speaker As Default Communication Device
Setting the speaker to “Default” just means that the chosen device will be used most of the time when a computer call comes in. If you only have one mic and speaker, the computer will use those as the default communication devices. If you have a laptop or other device with a speaker other than headphones, you will need to choose your speaker and mic as the default communication devices for the application to use them to receive calls. Here’s how to do it:
- Right-click on the speaker icon and click Sounds.
- Click on Play from the top.
- Right-click the speaker you are using and choose “Set As Default Communication Device.”
- Click “Apply,” then “OK.”
Reset Voice Settings
Resetting the voice settings is another way to fix the problem of no sound, since the voice settings could be causing the sound settings to not work. So, you should give it a shot. Here’s how to do it:
- Open up Discord and go to Settings.
- Left-click Voice and Video.
- Scroll to the bottom of the page and click “Reset Voice Settings.”
- Once you’re done, check to see if the problem is fixed.
Use the Correct Output Device
Another reason for this problem is that the output is set to the wrong device. In some cases, the problem is caused by selecting the wrong device. To fix the problem, you have to manually select the right device again.
- Go to Discord settings to use the right output device.
- Go to the Voice and Video page.
- Click the dropdown menu next to output device.
- Choose your Speaker Device and see if the problem is still there.
Re-install Discord
If nothing works, the problem is probably caused by corrupted application data, which can be fixed by reinstalling the program from scratch. To do that, delete the discord folder in the AppData folder and then reinstall the discord app. Just do the following:
- Press Win+R to open Run Program.
- Type appwiz.cpl and click OK.
- Right-click on Discord and click Uninstall.
- Now, go to the link below to download and install Discord from the official website.
Check Volume Mixer
The volume mixer is a feature that lets users change how the sound works in an app. Sometimes, for some reason, the volume mixer stops letting the application sound play. So the first thing we suggest is to check the volume mixer, since Discord’s volume may be turned off.
- Right-click the speaker icon and click Open Volume Mixer to check the volume.
- If the volume is turned off, the red circle icon will show on the speaker.
- To turn the volume on, you have to click on it.
What are the reasons of not being able to hear anyone on Discord?
- Incorrect Audio Settings: One of the most common reasons why you can’t hear people on Discord is that you have the wrong audio settings in the app, like choosing the wrong input or output device.
- Legacy Audio Subsystem: Your current audio device might not work with Discord’s sound system, so you might not be able to hear people on Discord. This problem might be fixed by turning on the Legacy Audio Subsystem.
- Settings for Windows Audio: You might not be able to hear people on Discord if your audio device is not set as the default communication device in your Windows settings.
- Hardware or Driver Problems: You might not be able to hear people on Discord if your audio hardware is broken or if your audio drivers are out of date.
- Discord Server Region: Sometimes, you might not be able to hear people in voice chat on Discord because your Internet Service Provider (ISP) has a slow or bad network connection. Changing the server region to one that is closer to where you are could fix this problem.
Conclusion
There could be bugs in the Discord app because of the problems you’ve had. But don’t be afraid. Voice communication is now an important part of everyone’s lives because of how far technology has come. Voice communication platforms like Discord are used everywhere, from school to work to video games. If something goes wrong with Discord, it can be very annoying because it has become one of the best ways to talk to people online.
Questions and Answers
If you don’t choose the right device in Discord, the sound from Discord won’t go to the device, and you won’t hear anything. It usually happens when you install a new program or connect a new device, which changes the preferred output option in Discord.
Sometimes the problem is only temporary, and all you have to do to fix it is refresh the Discord app. To do this, just press the Ctrl+R keys. This will refresh and restart the app automatically. This will make an update happen. Check to see if you can hear people now that you’re done.
If your friends can’t hear you, make sure your mic isn’t muted and that Auto-mute isn’t set to High in your headset settings. If it is, try turning Auto-mute off. If that doesn’t work, turn off and on both devices. Also, you should check to see if there is a firmware update for your headset.
Scroll down the list of apps and tap Discord. Tap the Force stop button on the App info screen. When the confirmation message comes up, tap OK. Now that Discord is completely shut down, you can go back to your list of apps and open it again.

