Table of Contents
Do you know how to Fix ‘Corrupted Recycle Bin’ Error in Windows 11/10? Recycle bins are easy to understand. It performs the functions that are predetermined for it to perform. It archives the data that you have erased, whether you did it intentionally or by accident, so that if you ever feel the need to retrieve that data again, it can do so in a quick and easy manner. A significant portion of the time, we don’t even see the recycle bin because it does its function so effectively. To put it another way, the recycle bin is so trouble-free and easy to use.
Therefore, when you notice an error message that appears on your screen and states that “the recycle bin is corrupted,” it ought to cause you to sit up and take immediate action towards the situation. This issue, which states that the recycle bin is corrupted, is a significant one, but it is not one that cannot be fixed. By providing you with this tutorial on how to deal with this problem, we hope to educate you about the reasons why you are experiencing the error as well as the numerous ways in which you can fix it. Continue reading! here are the ways how to Fix ‘Corrupted Recycle Bin’ Error in Windows 11/10.
Causes of the ‘Corrupted Recycle Bin’ Error in Windows 11/10
- Malware or Virus Infection: Malicious software may corrupt Recycle Bin functionality.
- Improper System Shutdowns: Sudden power loss or improper shutdowns can cause Recycle Bin corruption.
- Faulty Third-Party Software: Incompatibility or issues with third-party applications.
- Disk Errors: Bad sectors or disk-related problems may impact Recycle Bin operation.
- Corrupted System Files: Damage to essential system files can affect Recycle Bin functionality.
- Registry Errors: Issues in the Windows registry can contribute to Recycle Bin errors.
- Incomplete Windows Updates: Failing to install updates completely may lead to problems.
- User Account Permissions: Insufficient permissions for the Recycle Bin can cause errors.
How to Fix ‘Corrupted Recycle Bin’ Error in Windows 11/10
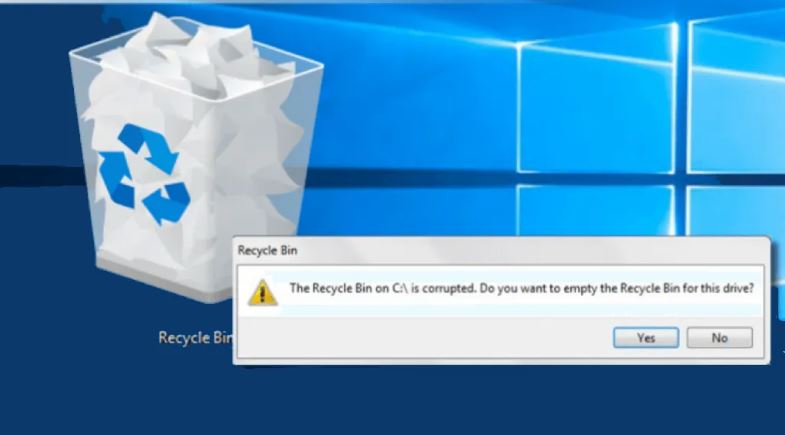
Check Group Policy Settings
- Open Group Policy Editor.
- Press Win + R, type “gpedit.msc,” and press Enter.
- Go to
User Configuration -> Administrative Templates -> Desktop. - Ensure that the “Do not move deleted files to the Recycle Bin” setting is set to “Not Configured” or “Disabled.”
Create a New Recycle Bin
- Delete Existing Recycle Bin.
- Use Command Prompt to delete the existing Recycle Bin as in Step 2.
- Restart Your Computer
- Perform a restart to initiate the creation of a new Recycle Bin.
Perform a Disk Cleanup
- Open Disk Cleanup.
- Press Win + S, type “Disk Cleanup,” and select the utility.
- Choose the drive where the Recycle Bin resides and click “OK.”
- Check the box next to “Recycle Bin” and proceed with the cleanup.
Step 6: Modify Registry Settings
- Open Registry Editor.
- Press Win + R, type “regedit,” and press Enter.
- Navigate to Key: Go to
HKEY_LOCAL_MACHINE\SOFTWARE\Microsoft\Windows\CurrentVersion\Explorer\BitBucket. - Set the “NukeOnDelete” and “UseGlobalSettings” values to “1.”
Use Command Prompt
- Right-click on the Start menu, select “Command Prompt (Admin).“
- Type the following commands and press Enter after each:
rd /s /q C:\$Recycle.bin
Restart Your Computer
- Restart your computer.
- To refresh system processes and potentially clear any temporary glitches causing the Recycle Bin corruption.
Conclusion
The problem of “Recycle Bin corrupted” is something that you are experiencing, right? The Recycle Bin in Windows 11/10/8/7 is corrupted; how can it be fixed? In this post, we will demonstrate several of the most efficient methods for restoring the Recycle Bin, as well as provide instructions on how to retrieve deleted files from a Recycle Bin that has been corrupted. Located on your desktop, the Recycle Bin is the location where Windows stores the files or folders that have been removed for a short period of time. Before the Recycle Bin is completely empty, it is possible to retrieve files that have been deleted from it.
Questions and Answers
In the event that you attentively follow the procedures, it will scan and repair the Recycle Bin. Right-clicking the ‘Start’ menu will allow you to launch the command prompt if you are running Windows 10. Proceed to select the Command Prompt (admin) option. The second step: The command to be executed is “rd /s /q C:\$Recycle.”
In order to undo the process of emptying the Recycle Bin, you can restore your lost files by using the Windows File History feature. You need only follow these steps: The “file history” command should be typed into the Start menu. Make sure that the option to Restore your files with File History is selected.
You simply need to customise Explorer such that it displays hidden files. Using the command prompt or just running the programme, you can simply write in “explorer c:\$Recycle. Bin” and click the Enter key. This will open the bin without any more steps being required.

