Table of Contents
Are you annoyed that how to fix ‘Crosshair stuck on Screen’ issue in Windows 11? Don’t worry, it’s easy to get rid of. This guide will help you get back control of your mouse, whether it’s getting in the way during games or showing up everywhere. First, figure out what’s wrong with the crosshair. Does it happen only in some apps or all over your screen? Knowing this will help you figure out what’s wrong.
Let’s talk about the tools now. Check to see if any layer apps are running, like Discord or streaming apps, and turn them off for now. If the crosshair is still there, turn your computer off and on again to see if it goes away. Driver issues could be to blame for lines that won’t go away. You can get the latest drivers for your graphics card by going to the Device Manager. You might want to try rolling back the driver to an earlier version if that doesn’t work.
Another thing you could try is a system restore point if none of these work. This takes your machine back to a certain date, which could be before the crosshair showed up. Remember that you can get a lot done with some patience and self-help. If you follow these ways how to fix ‘Crosshair stuck on Screen’ issue in Windows 11, you’ll soon be able to get rid of that annoying crosshair and use Windows 11 with a smooth mouse again.
What is ‘Crosshair stuck on Screen’ issue in Windows 11
When a crosshair or cursor sticks on your screen and doesn’t move like it should, it’s called “Crosshair stuck on screen” in Windows 11. This makes it hard to use your computer normally. It can be annoying when this problem stops you from using your computer to do things, which makes it less useful and fun. Some of the things that could cause this are issues with the software, drivers that don’t get along, or problems with other programmes you’ve put in.
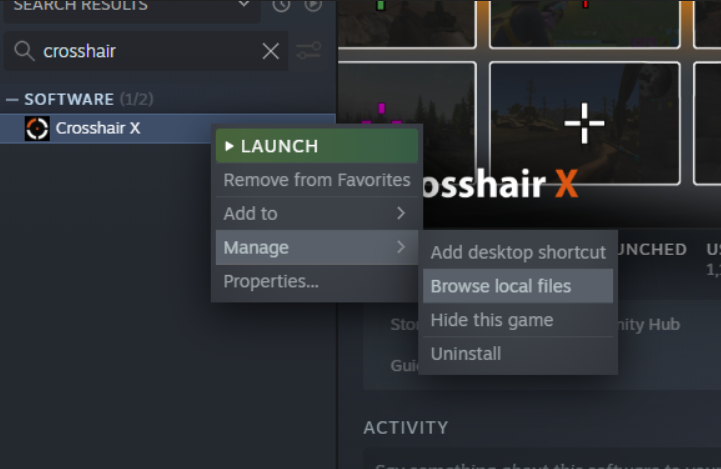
There are some easy things you can do to fix this. First, make sure your graphics drivers are up to date. These are like the programmes that make your computer’s graphics work. You can stop programmes that you don’t need from starting up when your computer does. Sometimes, restarting your computer is all it takes to fix a problem. Try these steps again if they don’t help.
Causes for ‘Crosshair stuck on Screen’ issue in Windows 11
- Graphics Driver Issues: Outdated or incompatible graphics drivers may lead to display anomalies, including a stuck crosshair.
- Software Bugs: System or application bugs can result in unexpected behavior, causing elements like crosshairs to become stuck on the screen.
- Operating System Glitches: Windows 11 may experience occasional glitches or errors that could manifest as a persistent crosshair on the screen.
- Compatibility Issues: Certain software or games may not be fully compatible with Windows 11, leading to graphical issues like a stuck crosshair.
- Hardware Problems: Malfunctions in graphics hardware or related components might cause visual artifacts, including a persistent crosshair.
- Windows Updates: Updates to the operating system, especially if not installed correctly or if there are compatibility issues, could introduce unexpected visual glitches.
- Game-specific Problems: In the case of gaming, specific games may have issues with rendering elements on the screen, including the crosshair.
- Malware or Viruses: Malicious software can interfere with the normal functioning of the operating system, leading to various visual abnormalities.
How to fix ‘Crosshair stuck on Screen’ issue in Windows 11
Check your monitor’s OSD settings
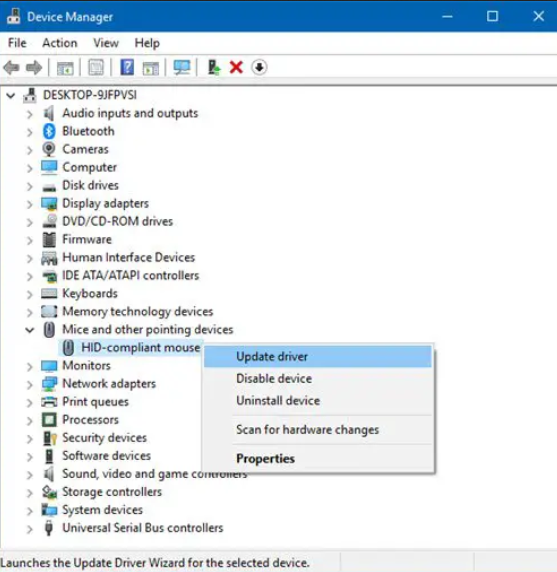
- Gaming monitors may have a built-in feature for a crosshair overlay through OSD (On-Screen Display) settings.
- To enable a consistent crosshair across different games, users can access this feature.
- Prevents reliance on in-game settings.
- Access and configuration of the on-screen crosshair involve deliberate user input, minimizing accidental activation.
- If unknowingly enabled, go to the system’s OSD settings.
- Navigate to the Gaming or Display Customization section.
- Look for an option labeled as ‘Crosshair‘, ‘Aim Point‘, or similar.
- If enabled, disable it and save changes to the OSD menu.
Disable Crosshair Bloom in Game settings
- Bloom is a special effect for a crosshair, altering its appearance in response to the game.
- In some games, players can modify or disable crosshair bloom in the Settings menu.
- For in-game crosshair adjustments:
- Visit the game’s Settings.
- Disable or adjust the crosshair bloom option.
- Check if it makes a difference.
- For instance, to deactivate crosshair bloom in Kovaak’s FPS Aim Trainer:
- Open Kovaak’s Settings.
- Navigate to the Weapons tab.
- Find and uncheck Crosshair Bloom.
- Save changes with the Save button.
- Verify if it resolves the crosshair issue.
- If not resolved, proceed to the next troubleshooting step.
Set weapon settings to Default
- Users encounter issues with stuck crosshair when switching to default weapon settings in the game’s menu.
- To address this, utilize the Settings configured in Kovaak’s FPS Aim Trainer. Attempt to switch to the default weapon and observe its functionality.
- Navigate to the Weapons tab in the Settings window and click on the dropdown in the top-right corner.
- From the dropdown, choose Default from the list and click the Save button at the bottom.
Disable in-game overlay
- Nearly all popular gaming platforms, including Steam, Discord, NVIDIA GeForce Experience, and Ubisoft Uplay, offer in-game overlays.
- In-game overlays can sometimes cause the crosshair to stick to the middle of the PC screen.
- If you’ve turned this setting on, turn it off once and see if it fixes the issue.
- To turn off the in-game overlay in Steam, open the Steam client on your desktop.
- Click on the Steam icon in the top-left corner and select Settings.
- Click on the In-Game tab in the Settings window.
- Uncheck the box next to Enable the Steam Overlay while in-game.
- Click OK to save changes.
Conclusion
In case you’ve ever had the annoying problem of a crosshair getting stuck on your Windows 11 screen, know that you’re not the only one. It can be annoying because it makes it hard to use your computer and connect with different apps. The good news is that it’s not as hard as it might seem to fix the “Crosshair stuck on Screen” issue. This guide will show you how to fix your cursor by walking you through a number of simple steps.
You can say goodbye to the pain of a frozen crosshair and hello to a computer experience without any problems by following the simple steps in this guide. With a little patience and these easy steps, you’ll be able to use your computer without any problems in no time. Don’t let a crosshair that won’t move ruin your computer time; take charge and easily fix the problem using the tips given.
Question and Answer
A short time ago, pressing the “Print Screen” key might have taken away the crosshair. You could also press “Ctrl + Alt + Del” and choose “Task Manager” to see if that fixes the problem.
If the problem started not long ago, you can use System Restore to go back to a time before the problem happened.
Make sure that none of your input gadgets are broken. Check to see if the problem still happens with a different mouse or touchscreen.

