Table of Contents
Do you know how to Fix “Logitech Flow not working” issue in Windows 11/10? When you use Logitech Flow to control your keyboard and mouse from more than one Windows 11 or 10 device, do you ever get frustrated? When things go wrong, like getting the mouse stuck on the wrong screen, the promise of easy multitasking can turn into a headache. Do not worry, though, multitaskers!
If you’re having trouble with “Logitech Flow not working,” this guide will help you fix it so you can easily switch between jobs again. We’ll talk about usual issues like copy-and-paste bugs, connection problems, and devices that just disappear. We’ll go over everything from changing firewalls to digging into drivers to give you a simple set of troubleshooting tips. Say goodbye to frantically juggling your mice and hello to work zen.
It’s time to clear out the kinks and get your multi-PC experience back to a state of harmony. These easy fixes will help you get your work done quickly and easily, so you can enjoy the convenience that Logitech Flow offers. So, let’s how to Fix “Logitech Flow not working” issue in Windows 11/10 and make sure your multi-PC orchestra is working well again.
What is “Logitech Flow not working” issue in Windows 11/10
“Logitech Flow not working” on Windows 11/10 means that users can’t use Logitech’s Flow technology, which lets them handle a keyboard and mouse without any problems on different computers. Users may find it hard to connect their Logitech devices to other devices because of this problem, which can get in the way of their normal routine. This issue might be caused by drivers that are too old, software that doesn’t work well with each other, or problems with the network.
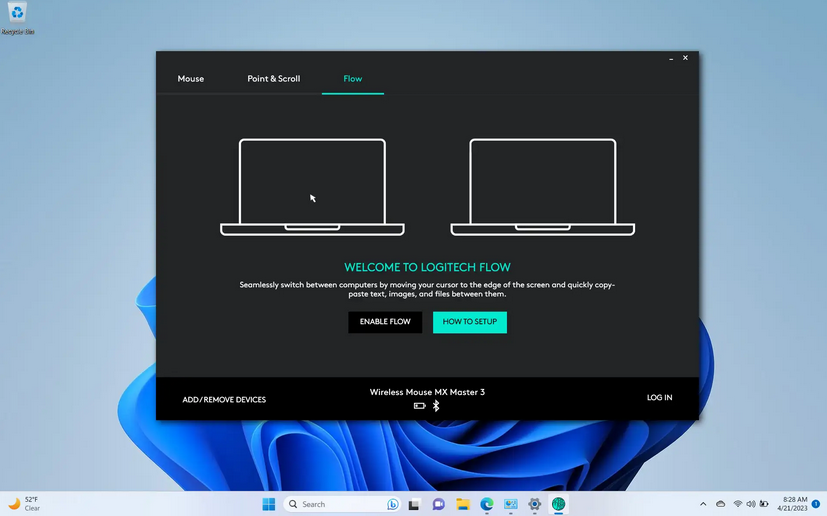
Users can fix it by making sure both devices are on the same network, updating their Logitech software and drivers, and turning off any third-party apps that might be interfering with the connection. Making sure that Logitech Flow is turned on for both devices and checking the firewall settings may also help figure out what’s wrong. If these steps don’t help, you might be able to get more information and an answer to the Logitech Flow not working on Windows 11/10 by contacting Logitech support or online forums.
Causes for “Logitech Flow not working” issue in Windows 11/10
- Problems with the network: If there are issues with the network link between your devices, Logitech Flow might not work right.
- Firewalls or security software: Some firewalls or security software may make it hard for Logitech Flow to connect devices and talk to each other.
- Driver Compatibility: If your Windows 11 or 10 system’s Logitech Flow drivers are out of date or don’t work with your system, you may have problems with how it works.
- Software Conflicts: Logitech Flow might not work right if it has problems with other software or background programmes that are loaded.
- Updates to the system: If you don’t apply or finish Windows changes, Logitech Flow might not work the way it’s supposed to.
- Compatibility with operating systems: Logitech Flow might have problems if the Windows 11 or 10 operating system isn’t fully compatible or if some changes are conflicting with it.
How to Fix “Logitech Flow not working” issue in Windows 11/10
Verify Software Compatibility
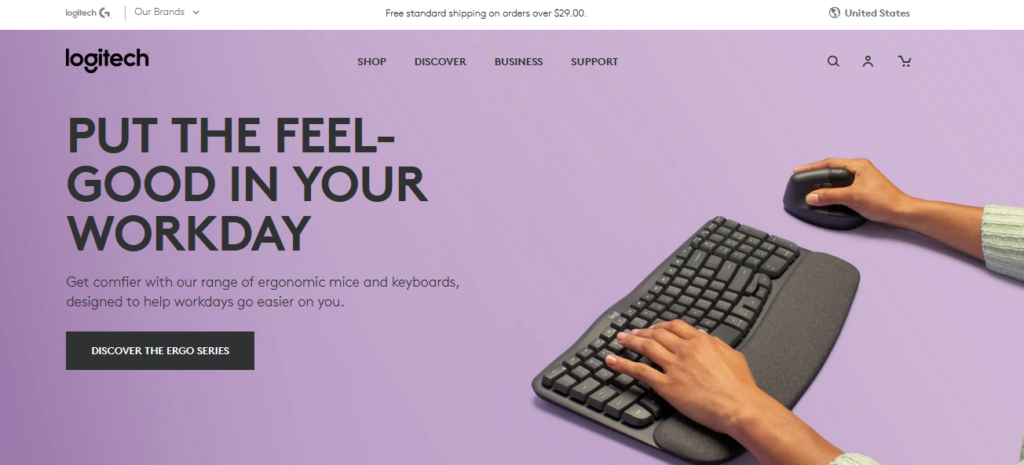
- Ensure your Logitech Flow software works with your Windows version.
- Go to the Logitech official website.
- Get the latest version that supports Windows 11/10.
- Download and install the software on your system.
Update Logitech Flow Software
- Outdated software can cause functionality issues.
- Open Logitech Options or Logitech Flow software.
- Check for updates.
- If available, download and install the latest version.
Restart Logitech Services
- Press Win + R to open the Run dialog.
- Type services.msc and press Enter.
- Locate Logitech Flow and Logitech Mouse and Keyboard Service in the list.
- Right-click on each service, select Restart, and then close the Services window.
Check Firewall and Antivirus Settings
- Firewall or antivirus software might prevent Logitech Flow.
- Temporarily disable your firewall and antivirus.
- Check if Logitech Flow works.
- If it does, modify settings to allow Logitech Flow through.
Uninstall and Reinstall Logitech Flow Software
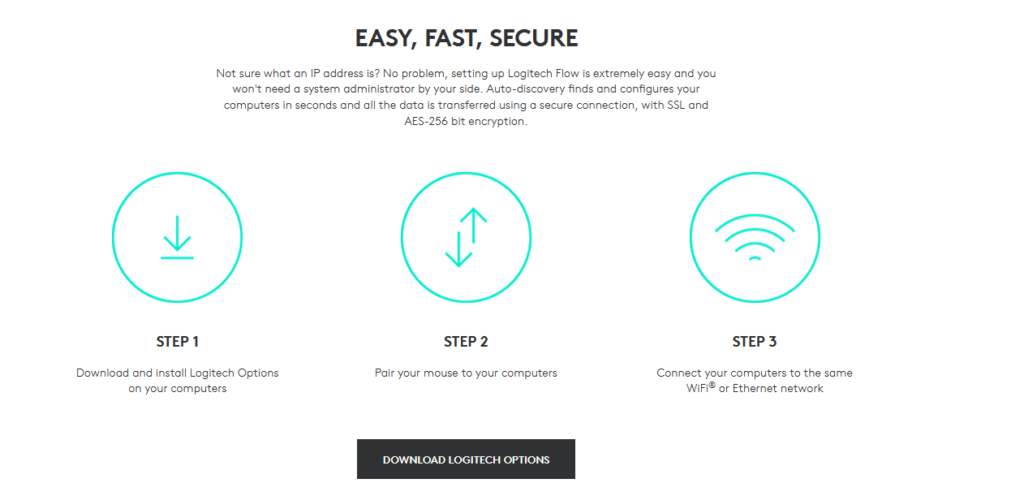
- Open Control Panel.
- Navigate to “Programs” > “Programs and Features.”
- Locate Logitech Flow in the list.
- Right-click on Logitech Flow and choose Uninstall.
- Download the latest Logitech Flow software from the official website.
- Reinstall the software.
Reset Logitech Flow Settings
- Open Logitech Options or Logitech Flow software.
- Navigate to the Logitech Flow settings.
- Choose the option to reset or restore default settings.
Check Bluetooth and Wireless Connectivity
- Ensure devices properly connected via Bluetooth or Logitech Unifying Receiver.
- Try reconnecting mouse and keyboard to see if Logitech Flow starts working.
Update Device Drivers
- Right-click on the Start button and select “Device Manager.”
- Expand the categories for mice and keyboards.
- Right-click on your Logitech devices and select “Update driver.”
Reinstall Logitech Unifying Receiver
- Logitech Unifying Receiver: If you have one, reinstall it.
- Remove the receiver.
- Restart your computer.
- Plug the receiver back in.
Conclusion
In conclusion, people who want to use multiple devices without any problems should fix the issue where “Logitech Flow not working” shows up on Windows 11/10. You can get Logitech Flow to work properly again by doing these things. If you want both of your devices to work well together, you also need to make sure they have the latest software and firmware changes.
Calling Logitech’s customer service or joining their community groups can help you more if the problems don’t go away. You can enjoy the ease of use and speed that Logitech Flow brings to your computer by following a step-by-step plan to find and fix any issues. To make sure your Logitech Flow works perfectly, just follow these easy steps. Then you can enjoy the benefits it brings to your computer use.
Question and Answer
Check to see if Logitech Flow can get through your security and antivirus software. If you need to, add Logitech Options to the list of apps that can be used. This makes sure that Logitech Flow works well and can link to other devices.
Check to see if any close devices are interfering with your Wi-Fi. So that your wireless link works better and doesn’t get messed up, change the channel on your router or use a frequency that isn’t as busy.
Get in touch with Logitech help if you’re having issues. They can help you with your apps and hardware. They will help you figure out how to fix any problems you are having.

