Table of Contents
Fix “This Sign-In Option Is Disabled Because of Failed Sign-In Attempts” on Windows: When you try to log in to Windows 11/10 and get to the desktop, you might run into a strange issue. You see the message “This sign-in option is disabled because of failed sign-in attempts or repeated shutdowns” instead of being able to log in. This error shows up after several times of entering the wrong PIN or password. You are actually stuck on the sign-in screen and can’t get into your own PC. The sign-in option is usually turned off in Windows when the operating system restarts itself too many times.
“This sign-in option is disabled because of failed sign-in attempts or repeated shutdowns” is the error message that appears on your screen. The error can also happen when you try to sign in but fail. The full error message is: “This sign-in option is disabled because multiple attempts to sign in failed or the PC was shut down.” Try a different way to sign in, or leave your device on for at least two hours and then try again. Usually, the error happens for more than one reason, like when you’ve forgotten your PIN or password, changed the policy settings incorrectly, or logged in using a local account. We mentioned below are the ways to Fix “This Sign-In Option Is Disabled Because of Failed Sign-In Attempts” on Windows.
Causes of “This sign-in option is disabled because of failed sign-in attempts” issue
- Incorrect Password or PIN: Repeatedly entering an incorrect password or PIN can trigger this message. It’s essential to ensure that you enter the correct credentials.
- Brute Force Attacks: If someone is attempting to gain unauthorized access to your account by repeatedly guessing your password or PIN, the system may temporarily disable the sign-in option as a security measure.
- Security Policy Settings: Your organization or system administrator may have implemented security policies that lock out accounts after a certain number of failed sign-in attempts to enhance security.
- Account Compromise: If your account has been compromised, the attacker may be attempting to gain access by repeatedly entering incorrect credentials. In such cases, it’s crucial to secure your account immediately.
- System Glitches: Occasionally, system glitches or issues with the operating system may result in this error message. In such cases, restarting your computer or updating your operating system may help.
- Malware or Viruses: Malicious software can lead to unauthorized access attempts on your system, triggering this error. Ensure your system is free from malware by running antivirus scans.
Fix “This Sign-In Option Is Disabled Because of Failed Sign-In Attempts” on Windows
Edit Local Security Policy
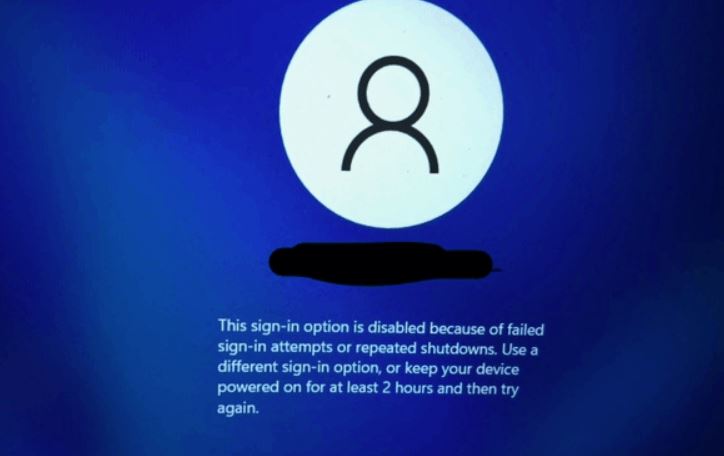
- Type secpol.msc into Windows Search and press Enter.
- Visit the following place:
- Account Lockout Policy is found under Security Settings > Account Policies.
- Click twice on the Account lockout threshold to show the Settings window where you can change the settings.
- Change the value to 0 and click “Apply” to save the changes. This will stop the account from being locked.
- Close the window by clicking OK.
Reset Windows
- Hold down the Shift key and click Power > Restart from the login screen.
- Once you’re in the recovery environment, press the Troubleshoot button.
- “Reset this PC“
- Put your files back by clicking Keep your files.
- Just do what it says to do to confirm your choice and begin the reset process.
- Following the reset, you will need to go through the initial setup process, which includes creating a new user account and setting up Windows.
Reset your PIN or password
- Click on “I forgot my password/PIN” on the screen where you sign in.
- The login screen will show up in a moment in Windows.
- Type in your Microsoft account password and click “Sign in.”
- Click “Forgot password?” if you can’t remember your Microsoft password.
- Pick your email address and click Next on the screen that asks you to confirm your identity.
- Type in the code that was sent to your email, then click “Next.”
- Make a new password, then enter it again.
Change account properties in lusrmgr
- In the Windows search box, type lusrmgr.msc and press Enter.
- Choose “Users” from the list on the left side of the window.
- Double-click the account you’re having trouble with in the right pane.
- There are a few things you should check on the General tab.
- The account is disabled.
- Your account is locked out.
- And then click “OK.”
Use Command Prompt to create a new user account
- While you’re logged in, hold down the Shift key and click Power > Restart.
- To get into the recovery environment, go to it and click on Troubleshoot.
- Click on “Advanced” and then “Command Prompt.”
- If you want to use a different username or password, type the following command into the Command Prompt window and press Enter:
- /add net user name password
- If it says “The command completed successfully,” you can now use it to log in.
- Restart your computer and log in with the new account.
Conclusion
A PIN makes it easy to log in to your computer. You may get the error “this sign-in option is disabled because of failed sign-in attempts” when you try to sign in with a PIN. After this, you’ll see a message telling you to try again in two hours or use a different way to sign in. Windows might show this error for a number of reasons, such as a temporary problem, a broken login PIN, or the wrong account settings. After reading this, you should be able to fix the problem and get back into your computer. If you want to know more information about this issue so you can visit Microsoft Official Website.
Questions and Answers
Requesting and entering a security code online is the fastest way to get into your account. You should try unlocking your account online first if you haven’t already. Tip: If your security code doesn’t work, enter the numbers that are in the message body, not the header.
Failure: User name or password not known or not strong enough. When a logon request fails, this event is sent out. It is created on the computer that tried to get in. The account on the local system that asked for the logon is shown in the Subject fields.
The Account lockout duration policy setting tells the system how long an account will be locked out for before it automatically unlocks itself. The range that can be used is from 1 to 99,999 minutes. If the value is 0, the account will be locked until an administrator explicitly opens it.

