Table of Contents
Google Chat is one of the moost widely used communication tools and was first created with teams and organizations in mind. In April of last year, the service was opened to all users. Users have the opportunity to send direct messages, participate in group conversations, and even create personal spaces that can be used to assign tasks and share data since the app’s launch in March 2017.
Additionally, the communication service gains from Google Workspace’s security features, including Data Loss prevention, Admin Settings, and Vault Retention, among others. Google also announced that starting in November of this year, all users of Hangouts would be transferred to Chat. It has a web version as well as support for well-known mobile operating systems like Android and iOS. However, recent reports from Google Chat users indicate that the app’s iOS and Android versions both lack support for alerts. Many people are angry since it is impairing their productivity.
Some have attempted to fix the issue by reinstalling the programme, wiping the cache and data for the app on Android, and turning off energy saver, but nothing seems to work. Here are a few reports from Google Chat users who are upset that notifications don’t function properly on Android and iOS. We have mentioned steps below to Fix Google Chat Notifications Not Working.
Ways to Fix Google Chat Notifications Not Working
Remove Google Chat Battery Restrictions
If you have taken measures to limit the battery life, the games and applications might struggle to work in this limited environment. Therefore, you should consider removing all these obstacles and then check the results. Here’s how to do it:
- Go to Settings > Battery.
- Then go to Battery Saving Mode and disable it if it is enabled.
- After that, go to Apps > All apps and select Chat from the list.
- Then go to the Battery section and select either Optimized or Unlimited.
- Check if the problem with Google Chat on Android is fixed.
Verify In-App Notification Settings
On Android:
- Open the Google Chat app on your device.
- Tap the menu icon in the upper left corner.
- Now select Settings.
- Tap on “Mobile Notification” to activate the switch.
On iPhone:
- On your iPhone device, go to Settings.
- Tap on “Chat Notification” to activate the notification.
Toggle Google Chat Permissions
If you can’t access the camera or microphone when using the chat app, the problem could be related to the app’s various permissions. To fix the issue, you need to update the permission by disabling it and then re-enabling it. Here’s how to do it
- Go to the Settings menu on your device.
- Then go to Apps > Show all apps and select Chat from the list.
- Then go to the Permissions section and select Camera under Allowed.
- Then change this setting to Do not allow. Do the same for Microphone.
- Now wait for a few seconds and enable these two permissions again.
- Check if this fixes the problem of Google Chat not working in Android.
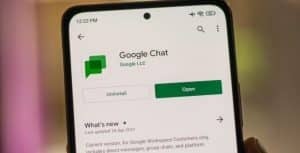
Reinstall Google Chat
- Go to the Settings menu on your device.
- Then go to Apps > Show all apps and select Chat from the list.
- Then tap Uninstall in the confirmation dialog box, followed by OK.
- Now, go to the app’s official page on the Play Store and download the latest version.
- Then install the app, launch it and set it up.
- Check if it fixes the problem with Google Chat not working on Android and iPhone
Enable app background update for Google Chat (iPhone)
If you enable app background update on your iPhone device, apps can sync data and send notifications instantly. However, if you have disabled background update for Google Chat app, the notification may not work. Here’s how to enable this notification on your device.
- Go to the settings on your iPhone device.
- Tap General.
- Tap App background update and enable Google Chat by clicking the toggle switch.
Clear app cache (Android).
The Google Chat app will not work properly if the app cache data is corrupted. To solve the notification problem, you may need to clear the app cache data for the Google Chat app.
- Long press the Google Chat app icon and tap the info icon to open the menu settings.
- Tap “Storage” and then tap the “Clear cache” option.
What is Google Chat
Web messaging is available through Google Chat. Text, images, animated gifs, videos, and files can all be sent to both people and groups by users. Additionally, it enables Spaces, a collaborative threaded group chat. To send messages online, utilised Google Chat. Due to the lack of support for SMS/MMS text messaging, it needs to be used online. Direct messages and Spaces are the two types of messages that it supports.
On Google Chat, a direct message conveys text or media to one or more recipients. The message can be viewed by the recipients, and they can respond. This is comparable to dozens of other texting platforms including WeChat, Facebook Messenger, and Apple’s iMessage. Additionally, Spaces, which operate more like a chat room, are supported by Google Chat. Participants’ shared files and tasks have their own tabs in spaces. They additionally feature threaded chats, allowing users to reply to particular messages rather than texting everyone at once. Similar to business chat platforms like Slack and Microsoft Teams, Spaces
Final Words
A great communication tool that makes it simple to speak and work with others is Google Chat. On a PC, it functions fine, but not always on mobile devices. When the Google Chat app fails to notify you on your Android or iPhone, it can occasionally let you down. If your friends have Google accounts, you may easily speak with them using Google Chat, which was formerly known as Hangouts. If the Chat app doesn’t provide alerts, you could not see all of the new messages or group conversations. We hope our article on “How to Fix Google Chat Notifications Not Working ” will surely help you to do so. If you can download this app, than you can visit on Google Play Store

