Table of Contents
Are you having trouble and you want to know how to fix ‘Windows Was Unable to Complete the Format’ issue, removable disk, or partition? If you get the error message “Windows was unable to complete the format,” don’t worry. To get past this problem, you need to find a solution quickly. In this guide, we’ll show you how to get around this formatting problem and finish the process successfully. To begin, it’s recommended that you use a data recovery tool to back up and recover all your data from the inaccessible disks. If you want to know more information about this Visit Microsoft Official Website for further Support.
Formatting is the most common way to get rid of sensitive or unwanted information from an internal or external hard drive. It also helps set up media drives on your system, like hard drives, USB drives, SD cards, etc. Even if you can’t get to these drives, you might be able to fix the problem by formatting them. But what happens if you try to format your storage drive and it makes the problem worse instead of better? This will make sure that your important files are safe before you move on to the best ways to fix ‘Windows Was Unable to Complete the Format’ issue. Keep reading to find the answer that works best for you.
What is the “Windows was unable to complete the format” error?
Formatting a Micro SD card, USB flash drive, pen drive, hard drive, or SSD is a quick way to change the device’s file system and get back all of its storage space. Most of us are familiar with this process. But you might not be able to finish the format on a Windows computer. So what can’t be done to finish the format? “Windows was unable to complete the format” is an error message that shows up in a window to tell users that the Windows operating system can’t run the formatting operation on your target devices to change the file system and make the broken device usable again.
Stay calm if you can’t get your Windows PC to finish formatting an SD card, USB, external hard drive, or other device. First, you should look into what caused this error. Then you can follow the respective fix and refer to the guide steps remove the “Windows was unable to complete the format” issue from your device, completing the format.
Causes of the “Windows was unable to complete the format” error
- Write protection: If the storage device has write protection enabled, you won’t be able to format it. Write protection is a security feature that prevents any modifications to the device.
- File system errors: If the file system on the storage device is corrupted or damaged, Windows may fail to complete the format. File system errors can occur due to improper ejection of the device, sudden power loss, or other factors.
- Physical damage: Physical damage to the storage device, such as bad sectors or hardware failures, can prevent Windows from successfully formatting it. In such cases, the error may indicate a problem with the device itself rather than the formatting process.
- Unsupported file system: Windows may be unable to format a storage device if it uses an unsupported file system. For example, if you are trying to format a drive with a file system that is not compatible with Windows (e.g., Linux ext4), you may encounter this error.
- Disk or partition size limitations: There are certain limitations on disk and partition sizes imposed by Windows. If you are trying to format a disk or partition that exceeds these limitations, the format may fail.
How to Fix “Windows Was Unable to Complete the Format” Error
Use Command Prompt to force the format
- Open the command prompt as an administrator.
- Below you will find the set of commands you need. Copy and paste them one at a time, and don’t forget to replace the X with your drive:
- Diskpart
- list disk
- Select disk X
- list partition
- Select partition X
- format fs=fat32
- Type assign and press Enter. This command assigns a drive letter to the USB drive and makes it visible in File Explorer.
Scan the device for malware
Malware infections can cause the “Windows could not complete formatting” error, so we recommend making sure the device you are trying to format is not infected. You can use a reputable third-party security software, but you can also opt for a free Microsoft Security Scanner or Windows Defender.
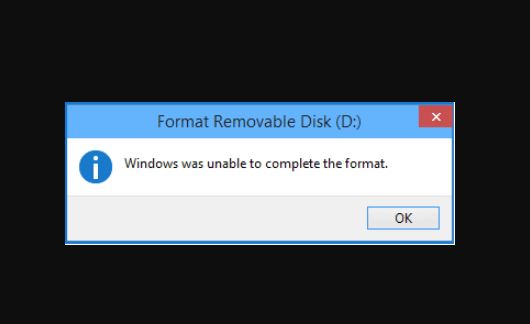
- Type Windows Security in the Windows search bar and press Enter.
- Select Protection against viruses and threats.
- Select Scan settings.
- Select Custom Scan and click Scan Now.
- Next, select the connected drive and select Select folder.
- The scan will begin immediately.
Use Disk Management to format the drive
- Press Win + X together on your keyboard and select Disk Management.
- Identify the drive you want to format by its size and label.
- Right-click on the drive and select Format from the drop-down menu.
- In the Format dialog box, you can select the file system (NTFS, FAT32, exFAT), allocation device size, and write a volume label if you wish.
- Make sure the “Perform a quick format” checkbox is checked if you want a quick format. Uncheck the box for a full format.
- Click OK and then confirm by clicking OK again in the warning box that appears.
- Wait for the formatting to finish. The time it takes depends on the size of the drive and whether you choose a quick or full format.
Disable Write-Protection
If the registry key “WriteProtect” is enabled, you cannot format the drive and may get the error Windows could not complete the format. To disable it, set the value to 0 (zero). You can do it in the following way:
- Press Windows+R and type Regedit.
- Click OK.
- Provide administrator credentials if prompted.
- Go to HKEY_LOCAL_MACHINE > SYSTEM > CurrentControlSet > Control.
- Select StorageDevicePolicies.
- If you didn’t see StorageDevicePolicies, create one by right-clicking the Control folder, selecting New > Key and naming the key StorageDevicePolicies.
- Double-click WriteProtect and change the Value data to 0.
- If you did not see WriteProtect in the StorageDevicePolicies folder, right-click on StorageDevicePolicies and select New > Dword (32-bit) value and name it WriteProtect. Double-click it and change the value data to 0.
- Safely remove your drive after closing Registry Editor.
- Reconnect the drive and try formatting it again.
Check the drive for bad sectors
The hardware you are trying to format may be defective, i.e. have bad sectors. Bad sectors are parts of a storage device, such as a hard disk, SSD or USB drive, that have become inaccessible or unwritable due to physical damage or software corruption. When a sector goes bad, the data stored in the sector can be lost and new data cannot be written to it. Windows can attempt to repair this damage in the following way:
- Type cmd to search for the command prompt.
- Right-click on Command Prompt and select Run as administrator.
- When User Account Control appears, click Yes.
- In the Command Prompt window, type the following (replace X with the disk number of your USB drive):
- chkdsk X: /f /r /x
- Press Enter.
- If an error appears, type Y and press Enter.
- The chkdsk tool will now scan your USB drive for bad sectors and attempt to repair them if found.
- Wait for the process to finish. It may take a while, depending on the size of your USB drive.
Questions and Answers
Most of the time, these errors happen because the file system is not supported. Windows won’t be able to format the SD card directly in this case. You can fix this problem with the help of a tool made by someone else. Bad sectors: If your SD card has bad sectors, that’s another reason not to format it.
Most of the time, the problem is that your SD card is probably too big. If a flash drive has more than 32 GB of memory, it is hard to format it into FAT32 in Windows 10. This is due to its longevity as a file system.
Some of the most common reasons for format errors on SD cards are: The SD card is broken and has bad sectors. A virus is on an SD card. Your SD card won’t let you write on it, so you can’t change anything on it.

