Table of Contents
Do you know how to Blur the Background in Zoom? These days, a lot of people and enterprises operate remotely. Through virtual meetings, teams may now connect successfully thanks to programmes like Zoom for video conferencing. We’ll also examine a few instances where it makes no sense to blur the background. Prior to the widespread use of background blur, Zoom offered users an additional way to mask a messy workspace or personalise their chats.
Users can apply their image or video as a backdrop by using the “virtual backdrops” option. The scene may be an office, a living room, a beach, or even an official backdrop from well-known motion pictures and television shows like Batman, Harry Potter, Marvel, and others, depending on the context. Your workspace outside the workplace may occasionally be disorganised or disorderly, making it unattractive for attendees of your meetings. How to Blur the Background in Zoom? Using the blurred background function is helpful in this situation.
How to Blur the Background in Zoom
On Desktop App
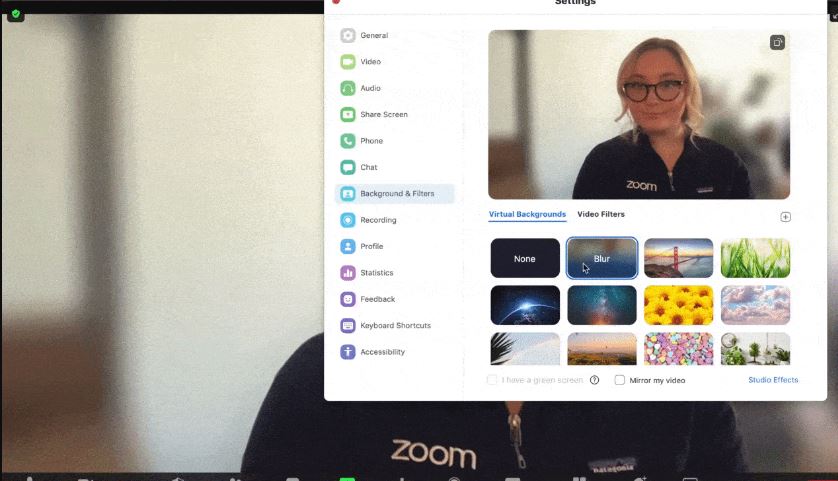
- Open the Zoom desktop app and sign in.
- Click your profile picture in the top right corner, then select “Settings.”
- Navigate to the “Background & Effects” tab.
- Under “Virtual Backgrounds,” choose “Blur” from the available options.
- You can adjust the blur intensity using the slider if desired.
- Close the Settings window and join or start your meeting. Your background will now be blurred!
On Mobile App
- Open the Zoom mobile app and join or start your meeting.
- Tap anywhere on the screen to show the meeting controls.
- In the bottom right corner, tap the “More” button (three dots).
- Select “Background & filters” (Android) or “Virtual Background” (iOS).
- Choose “Blur” from the available options.
- Tap the minimize icon (two arrows facing each other) in the top left to go back to the meeting.
Why Use Background Blur in Zoom?
- Focus: By obfuscating the background noise, it aids in concentrating attention on the speaker or topic.
- Privacy: During virtual meetings, background blur adds an extra degree of privacy by hiding your surroundings.
- Professionalism: It makes your video calls seem more polished by keeping things simple and reducing visual distractions.
- Aesthetics: Participants will have a visually pleasant experience thanks to background blur, which enhances the virtual meeting’s overall aesthetics.
- Decreased Distractions: By making the background less visible, it helps to cut down on visual distractions and encourages people to concentrate more on the topic at hand.
- Personalisation: It lets users customise their virtual world without disclosing particulars about where they are physically located.
- Enhanced Video Quality: Background blur can contribute to enhanced video quality by allowing the camera to focus on the speaker, resulting in a clearer and more defined image.
Security and Privacy Considerations with Background Blur
| Aspect | Consideration |
|---|---|
| Security | – Ensure that the background blur feature is implemented securely to prevent unauthorized access. |
| Privacy | – Guarantee user privacy by avoiding the transmission or storage of identifiable background details. |
| Encryption | – Implement end-to-end encryption to protect background blur data from interception or tampering. |
| User Controls | – Provide users with clear controls to enable or disable background blur as per their preference. |
| Data Storage Policies | – Clearly define and communicate policies regarding the storage duration and use of blurred data. |
| Data Sharing | – Restrict sharing of blurred background data, ensuring it is not shared with third parties without consent. |
| Opt-In Feature | – Make background blur an opt-in feature, allowing users to choose whether to use it or not. |
Zoom Background Blur vs. Virtual Backgrounds: A Comparison
| Feature | Zoom Background Blur | Virtual Backgrounds |
|---|---|---|
| Blurring Effect | Blurs the background for a subtle effect. | Offers various virtual backgrounds that can replace the entire background. |
| Customization Options | Limited customization. You can adjust the intensity of the blur. | More diverse options with the ability to upload custom images or use pre-set backgrounds. |
| Resource Requirements | Less resource-intensive as it primarily focuses on blurring. | Can be more resource-intensive, especially if using high-resolution or dynamic backgrounds. |
| Hardware Compatibility | Generally compatible with a wider range of devices. | Compatibility may vary, and some older devices may struggle with virtual backgrounds. |
| Realism | Provides a subtle and realistic touch to the background. | Realism depends on the quality of the virtual background chosen. May range from realistic to whimsical. |
| Usability in Busy Environments | Effective in minimizing distractions in busy or cluttered environments. | May introduce distractions if the virtual background doesn’t blend well or if there are glitches. |
Conclusion
During Zoom calls, it can be ideal for you to use the blur backdrop tool if you would rather keep the space behind you private. This post will demonstrate how to use different operating systems to blur your background. Since mobile devices are not able to use this function at this time, we’ll walk you through the workaround to get a blurred backdrop look.
Questions and Answers
Zoom interviews can benefit from the usage of the blur background option since it reduces background distractions. A blurred background highlights a candidate’s professional manner while allowing the interviewer and interviewee to concentrate on the conversation.
When using Zoom, try turning off the Video Effects mode. Next, the blurred backdrop effect needs to be eliminated. Please mark this reply as an accepted answer if it fixes your problem. Apple has included a new Video Effects feature in the latest MacOS versions (Change video effects for FaceTime conversations on Mac).
An empty canvas behind you works well as a background—as long as it’s not white, which can look overly simple. On the other hand, Isbell advises against cluttered patterns and an excessive amount of décor. Try to avoid a blank white wall.
You cannot use MS Teams to blur your background for a few reasons. Here are a few of them: The MS Teams feature that you are using has been disabled by the IT (Information Technology) administrator of your firm. The software on your computer is out of date.

