Table of Contents
If you want to know how to Connect an iPhone to a TV, mirror your phone’s screen, or use your iPhone as a remote, we’ve put together the most common ways to connect your iPhone to your TV and how to do them. There was a time when each piece of technology did its own thing. Everything had to be set up separately, and if you wanted to watch a video on a different device, you had to find it on that device or you couldn’t watch it at all!
Casting photos and videos from your phone’s small screen to a big, beautiful TV makes them much more enjoyable to look at and watch. You can show what’s on the screen of your handheld device on the bigger screen. With Apple’s AirPlay system, it couldn’t be easier to send audio and video from your iOS device, especially if you’re a fan of the Apple ecosystem. But did you know that AirPlay 2 can also be used with a number of smart TVs? here are the steps how to Connect an iPhone to a TV.
What is AirPlay?
AirPlay is a technology made by Apple that lets devices share screens and stream media to each other. Like Chromecast, it works with both audio and video content on the device and online. You can stream almost anything from your iPhone, Mac, iPod touch, or iPad, including photos, videos, presentations, music, and podcasts. As AirPlay is built into Apple devices and any other device that says “Works with Apple AirPlay,” the experience is seamless and you don’t need any extra software to make it work.
The first version of AirPlay was a one-to-one protocol that let you stream from your phone to a speaker or from an iPad to a TV. In 2018, Apple released AirPlay 2, which added more features. Now, you can use an Apple device to send music to more than one speaker at the same time. You can’t, however, stream a video to more than one device at the same time.
Both the source device and the receiver device must be on the same Wi-Fi network or connected to the same router using Ethernet for AirPlay to work. Apple released Peer-to-Peer AirPlay in 2014, which works even if both devices are not on the same network or any network. However, it doesn’t seem to work with all AirPlay operations.
How to Connect an iPhone to a TV
With an HDMI cable
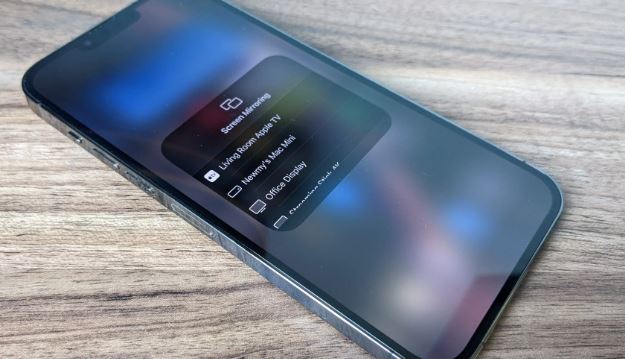
- Connect one end of the HDMI cable to your TV through a free HDMI port. Look for it on the sides and back of the TV. It should say “HDMI” on it, so write down the number.
- Connect the Lightning Digital AV Adapter to the other end of the HDMI cable.
- Join your iPhone to the Lightning connector.
- Turn on your TV and use the TV’s controls or the remote to move to the HDMI port where you just plugged in the cable.
- The screen should show the picture and sound from your iPhone or iPad.
Using a Plug and Play cable
- Connect both ends of the HDMI cable to your TV’s HDMI port and USB port. Look for ports that say HDMI or USB on them.
- Connect the Lightning end to your iPhone.
- Turn on your TV and look for the HDMI input you picked.
- Start watching your phone’s content on your TV.
How to connect your iPhone with Apple TV
- Connect your iOS device and Apple TV to the same Wi-Fi network.
- Depending on the version you have, swipe up or down to show and open the Control Center. For iPhones with iOS 12 or later, swipe down. For earlier versions, swipe up.
- Tap Screen mirroring and select your Apple TV or Airplay-compatible TV from the list. If AirPlay is an option and appears on your TV screen, enter the name in your iOS device.
- Choose the screen orientation — vertical or horizontal — that you want the TV to show by simply turning your phone – the TV display will adapt automatically.
- Enjoy your favorite content on the big screen.
What are the benefits of connecting your iPhone to a TV?
- Larger Screen: Viewing content on a TV provides a much larger screen compared to your iPhone, which can enhance the overall viewing experience, making it more immersive for activities like watching movies, playing games, or giving presentations.
- High-Quality Display: Most modern TVs have high-resolution screens and advanced display technologies, ensuring better image quality and clarity when compared to the iPhone’s screen.
- Sharing with a Group: When you connect your iPhone to a TV, you can easily share photos, videos, or presentations with a larger group of people, making it ideal for gatherings, parties, or business meetings.
- Gaming: Enjoying mobile games on a larger screen can be more enjoyable and immersive. Some games even offer split-screen multiplayer modes when connected to a TV, enhancing the gaming experience.
- Streaming Content: You can stream content from your iPhone to the TV using various apps like Netflix, YouTube, or Apple TV, allowing you to watch your favorite shows and movies on a bigger screen.
- Presentations: For business or educational purposes, you can mirror your iPhone’s screen on the TV to give presentations, display documents, or share content with a larger audience without the need for a computer.
Conclusion
No matter why, connecting your iPhone to a TV or computer monitor is easy. Photos and videos show up in full resolution, which is much better than the limited resolution of your iPhone. This makes it possible to use an iPhone as a smart TV replacement by connecting it to a bigger screen. The steps are pretty much the same as when you connect your iPad to a TV, and you can even use the same adapter or Apple TV for both your iPhone and iPad.
Questions and Answers
Use a cable to mirror your iPhone on your TV. Using a cable like Apple’s Digital AV Adapter, you can easily connect your iPhone to your TV and mirror the whole screen in 1080p picture and sound quality.
Using an HDMI cable from your iPhone to the HDMI port on your TV is the easiest way to connect your iPhone to your TV. To connect the HDMI cable to your iOS device, you’ll need an iPhone-to-HDMI cable adapter. The name of this thing is Lightning Digital AV Adapter.
Make sure that all of your devices that can work with AirPlay are on and close to each other. Make sure that the software on all of the devices is up to date and that they are all on the same Wi-Fi network. Start up the devices you want to use with AirPlay or screen mirroring.

