Table of Contents
Today, in this article we will show you how to convert AVIF to PNG or JPG. Dealing with an .avif file and feeling stuck? You’re not alone! AVIF offers great compression and image quality, but its limited compatibility can be confusing. No need to worry, though! Converting AVIF to widely accepted PNG or JPG formats is simple with the right tools. In this easy-to-follow guide, we’ll explore various methods—both online and offline—to smoothly turn your images into formats everyone can view.
Whether you’re a tech expert or just a regular internet user, we’ll guide you through the conversion process with confidence. So, grab those AVIF files, let go of frustration, and open up a world of compatibility! Now, let’s dive into the details and discover different ways how to convert AVIF to PNG or JPG. Get ready for a hassle-free journey! Whether you prefer online solutions or offline tools, we’ve got you covered. It’s time to make the most of your images without the AVIF blues!
Why convert AVIF to PNG or JPG?
Converting AVIF (AV1 Image File Format) to PNG or JPG may be necessary to make sure your images work well on different devices and applications. AVIF is a great image format because it makes files smaller without losing quality, especially when compared to JPEG. However, not all devices, browsers, or apps can use AVIF images easily. That’s why it’s important to change them to PNG or JPEG, which are more commonly supported.
When you convert AVIF images to PNG or JPEG, you make sure that your pictures will look good and be easy to use on different devices and apps that might not fully understand AVIF yet. This helps your images be accessible and display seamlessly across a wide range of platforms, ensuring that everyone can enjoy them without any problems.
How to convert AVIF to PNG or JPG
Using Online Converter
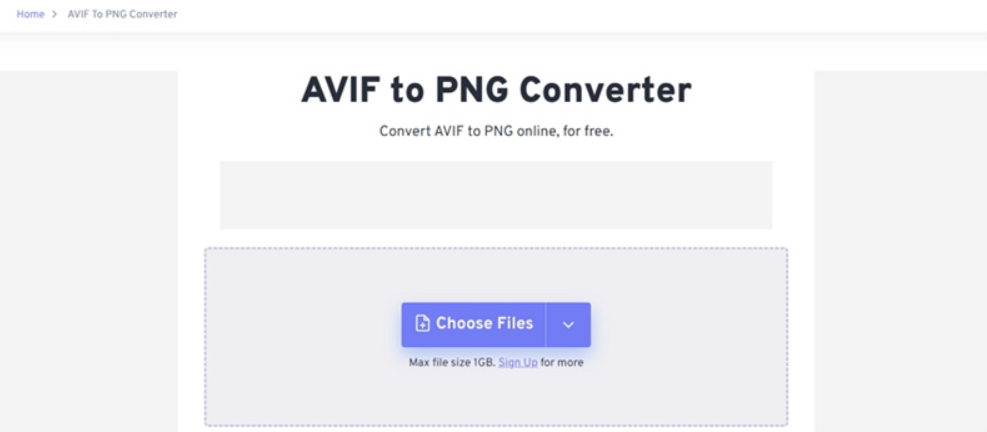
- Go to a reliable online converter like OnlineConvert, CloudConvert, or any of your preference.
- Click on the “Upload” or “Choose File” button.
- Select the AVIF file you want to convert from your computer.
- Look for the output format options (PNG or JPG).
- Choose either PNG or JPG as per your preference.
- Press the “Convert” or “Start Conversion” button.
- Wait for the conversion process to complete.
- Once the conversion is finished, there should be a link or button to download the converted file.
- Download the PNG or JPG file to your computer.
Using Image Editing Software (e.g., GIMP)
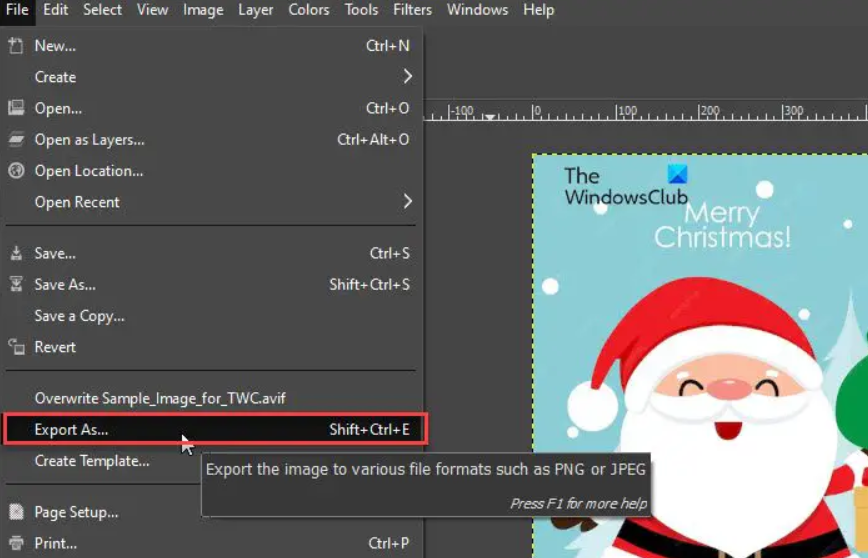
- If GIMP is not installed, get it from the official website
- Open the GIMP application.
- Navigate to File > Open and choose your AVIF file.
- With the AVIF file open, go to File > Export As.
- Pick either PNG or JPG from the format dropdown menu.
- Adjust settings like quality or compression if necessary.
- Click the “Export” button.
- Select the destination folder and click “Export” again.
- Find the exported file in the chosen destination folder.
- Confirm that your file is now in PNG or JPG format.
Reasons for converting AVIF to PNG or JPG
- Compatibility: The AVIF (AV1 Image Format) image format is relatively new and may not be supported by all devices or apps. Converting to PNG or JPG allows for more compatibility.
- Editing Software: AVIF may not be fully supported by every image editing applications. Converting to more commonly used formats such as PNG or JPG enables seamless editing in popular apps.
- Web Compatibility: While AVIF provides high compression and quality, it is not supported by all web browsers. Converting your photographs to PNG or JPG guarantees that they may be viewed in a variety of browsers.
- File Size: AAlthough AVIF is known for its greater compression, higher file sizes may be required in some circumstances for specific applications. Converting to PNG or JPG allows you to control and alter the file size to your specifications.
- Quick Sharing: PNG and JPG are widely used, making them easy to share. PNG and JPG are widely used, making them suitable for image dissemination.
- Print Compatibility: Some printers and publishing tools prefer or demand PNG or JPG photographs for print products. Such printing methods are compatible with AVIF conversion.
- Legacy Systems: AVIF files may not be supported by older computers or software. Converting your photographs to PNG or JPG guarantees that they may be accessed and used on a broader range of computers.
- Loss of Features: HDR may be lost while converting to PNG or JPG from AVIF. If you don’t need these features, converting may be easier.
Conclusion
In summary, changing AVIF files to PNG or JPG is a simple process that allows users to easily share and display images on different platforms. Whether you’re working on a website, creating graphics, or just editing images, this conversion offers a practical solution. By using specific tools or software for image conversion, you can smoothly turn AVIF files into commonly supported formats like PNG or JPG, keeping the quality of the image intact and making it accessible.
This flexibility is especially helpful when AVIF support is limited, ensuring that your images can be viewed vibrantly on a wide range of devices and applications. Ultimately, the effortless conversion of AVIF files emphasizes the importance of being adaptable in the ever-changing world of digital media. This not only improves user experience but also makes it easier to integrate images seamlessly into our interconnected world.
Question and Answer
You can utilise online converters like CloudConvert or use apps like Preview or GIMP on a Mac. To save or export the AVIF file as a PNG or JPG, open it in the specified tool.
Particularly when switching from a more efficient format, such as AVIF, to a more conventional one, like JPEG, a small loss in quality is possible during the conversion process. Take your time adjusting the conversion tool’s settings to find the sweet spot between file size and image quality.
You can save a lot of space by using AVIF because it compresses better than PNG or JPG. Savings may be more or lower depending on picture content and conversion quality settings. To discover the sweet spot that suits your needs, try out various tools and settings.

