Table of Contents
In this section, we gave a tutorial about How to delete photos from your iPhone. Before continuing this guide How to delete photos from your iPhone let us know If you need any help regards this via comment sections.
May you have an inadequate house on your phone as a result of it is stuffed with photos? Do you need to take away them to make an approach for one thing else? Or perhaps you’re planning to promote or give away your iPhone and need to delete your photos first. In both case, be sure to have backed up your photos earlier than deleting something. In this article, we’ll present to you the best approach to delete all photos on iPhone without delay, we may even see how to backup first, or deleting photos from your phone may even delete it from iCloud.
We are additionally right here to assist if you do not need to delete all your photos. We will present to you how to delete photos, in addition to how to get better them for those who unintentionally delete photos.
Methods to Delete photos on iPhone
A fast phrase on one of many above talked about eventualities: If you need to delete all your photos since you give your iPhone to another person, deleting photos isn’t sufficient. You want to backup and utterly reset your iPhone, and do a manufacturing facility reset. We focus on how to do that right here: How to reset an iPhone.
It’s additionally value noting that if you need to massively delete 1000’s of photos from your iPhone to free up house on your iPhone, you may be higher off utilizing iCloud Photos to retailer all your photos within the cloud, that approach You can view all your photos on all your Apple units they usually solely take a small quantity of house on your system. However, for those who assume syncing your photos with iCloud means you’ll be able to delete them from your iPhone, you’re improper! Deleting photos saved in iCloud from your iPhone is basically deleting them from the cloud. Not! More on that under.
How to delete a photo from iPhone
We’ll begin by explaining how to delete photos if you do not need to delete the whole lot en masse (we’ll cowl that later).
- Open the Photos app on your iPhone.
- Find the picture or video you need to delete. If it was taken just lately, you’ll be able to in all probability discover it by tapping Albums> Recent after which swiping your photos. Alternatively, if it is a screenshot, a video or a selfie, you’ll be able to bounce to that media sort by scrolling to the Media Types part of the album view.
- If it is only one picture you need to delete, you’ll be able to faucet it to choose it.
- The picture will open and you will note the trash can icon. Tap on it to delete.
- Tap Delete picture.

- That would not actually delete the picture. Apple has built-in safety, so for those who unintentionally delete a photo, you’ll be able to simply restore it. To be completely certain the picture is gone, return to the album view.
- Scroll down and faucet Recently Deleted.
- It is defined that photos and movies are saved for 30 days after which they’re completely depleted. To proceed and delete now, faucet the picture once more to choose it.


- Now, faucet on Delete to really delete it (or Recover if you need it again).
Since Apple would not really delete your photos, you might discover that deleting them would not actually prevent the house you imagined. If you are attempting to save the house, it is best to delete your photos and video from Recently Deleted.
How to mass delete photos from iPhone
What if you need to delete more than one picture at a time? Fortunately, you do not have to open every picture individually and faucet the trash can. You can choose a number of photos and delete them abruptly.
- Open Photos on your iPhone and discover the primary of the photos you need to delete.
- Before tapping the picture, faucet Select within the prime proper nook.
- Now you’ll be able to choose as many objects as you need. Tap the photos you need to delete.
- After deciding on the photos, faucet the trash can icon on the backside proper.
- Confirm that you really want to delete the photos.
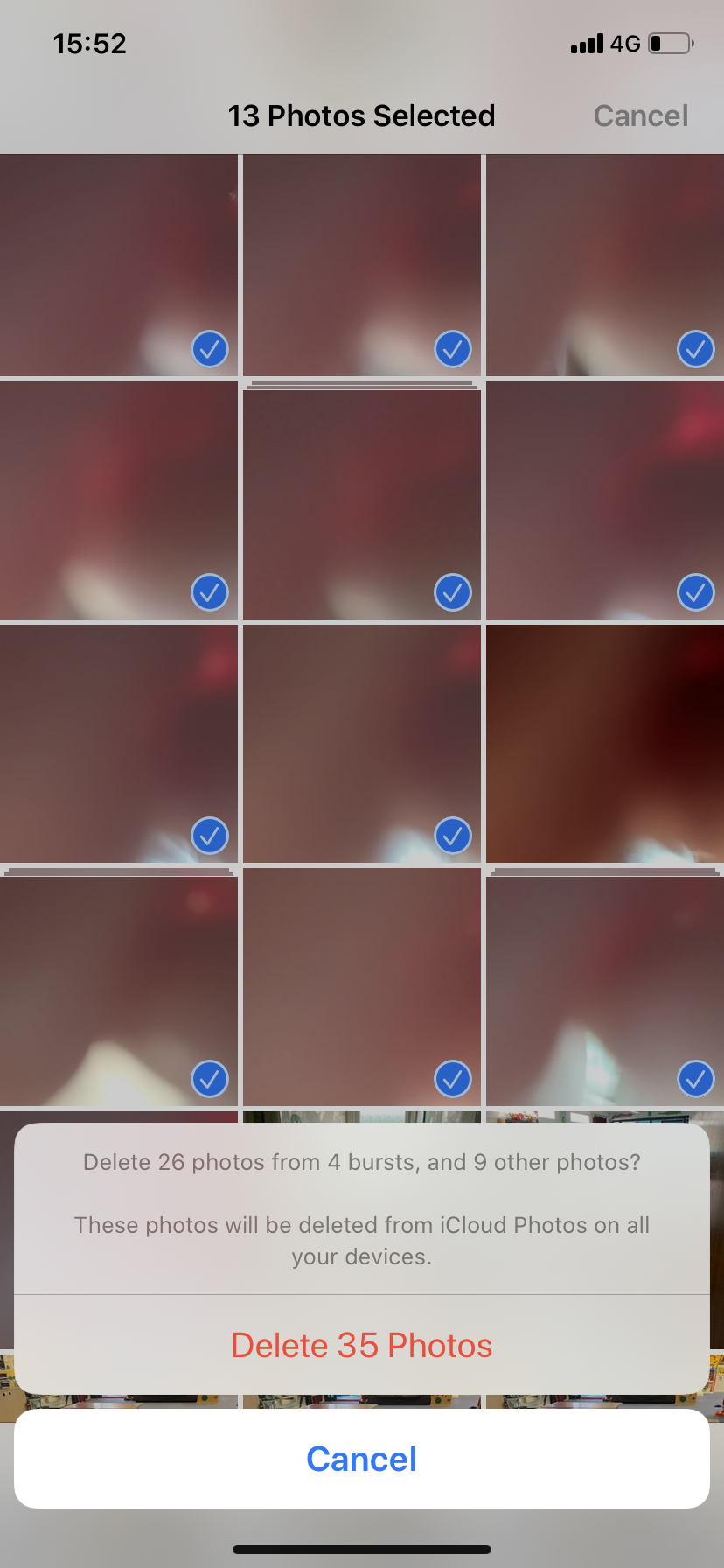
Note that for those who use iCloud Photos, you will note a warning that these photos can be eliminated from iCloud Photos on all your units. We will focus on iCloud Photos in more detail.
Since the photos above aren’t actually deleted, you want to go to Recently Deleted in accordance with the part above to delete them completely.
Once deleted just lately, observe these steps to delete the photos completely:
- Tap Select.
- Tap Delete all.
- Tap Delete photos (it signifies how many are chosen).
How to delete many photos without delay utilizing albums
If you need to delete a variety of photos, you might not need to choose 1000’s utilizing the above methodology. Then this album trick would possibly enchantment to you.
This methodology will be helpful if you need to delete a sure sort of picture (screenshot, burst, selfie, Live Photo and so forth.), that are grouped into albums; but additionally applies to the albums you make your self. However, it would not work for all albums, you’ll be able to do that in your current album.
- Go to the Albums view in Photos and discover the album you need to empty. For instance, if you need to delete all your screenshots, you’ll be able to open the album screenshots.
- Tap Select within the prime proper nook.
- Select the whole lot seems on the left. Tap on that.
- Assuming you need to delete the whole lot in that album, faucet the trash can icon.
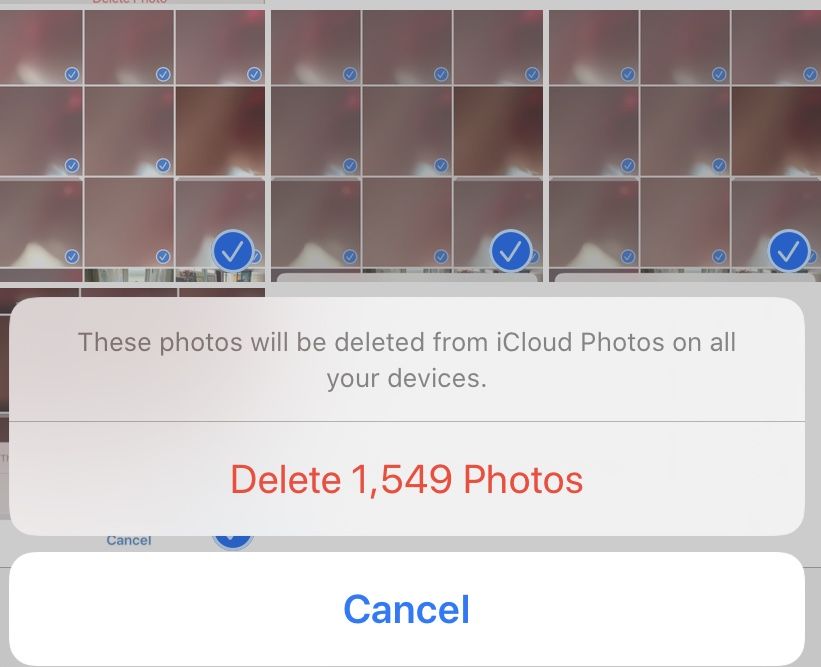
- If you may have an iCloud Photo Library, it explains that you’ll delete all photos from the cloud. Tap Delete if you need to delete it.
Remember, you must also delete them from the Recently Deleted folder as effectively.
Can I delete a number of albums?
Do you assume you’ll be able to probably save time by deleting a number of albums without delay? Unfortunately, that isn’t doable.
You can delete a number of albums without delay, however, you solely delete the album, not the photos in it.
- Open photos
- Go to the albums and subsequent to My albums, faucet Show all to go to a view the place you’ll be able to see all your albums.
- Tap Edit within the prime proper nook.
- Red badges seem on every one of the albums you’ll be able to delete. Just faucet the crimson circle to delete the album.
As we talked about above, the photos in it aren’t actually deleted – it simply removes the album, the photos that had been in it stay on your iPhone.
How to delete all photos from iPhone without delay
What if you need to delete all photos on your iPhone without delay. Is there an approach?
Now you recognize how to delete single or a number of photos and movies and whole albums. But what if you need to delete each picture and video on your iPhone? It is feasible to do that with a Mac or a PC (and we’ll present you how under), the only methodology in our opinion is to use Google Photos, and we’ll describe how to try this under.
Delete all iPhone photos with Image Capture
Before we speak about Google, Apple gives (or did) an approach to delete your photos by means of your Mac.
Image Capture is a straightforward but helpful program that enables you to delete photos completely from your iPhone in a short time. Here’s how.
Note that earlier than you begin, this methodology will not work if you’re utilizing the iCloud Photo Library. In that case, the delete button can be grayed out and you will note a tool icon subsequent to your iPhone underneath Devices.
- Connect your iPhone to your Mac utilizing the USB cable (you might want an adapter if your Mac doesn’t have the required port).
- Open Image Capture on your Mac.
- Make certain your iPhone is aware of it may well belief your Mac (normally a popup will seem on your iPhone asking you to affirm that you simply believe the Mac, or you might even see a message on your Mac indicating that you’re utilizing your iPhone should unlock).
- After a while (relying on the variety of photos on your iPhone), you will note your iPhone photos seem in Image Capture.
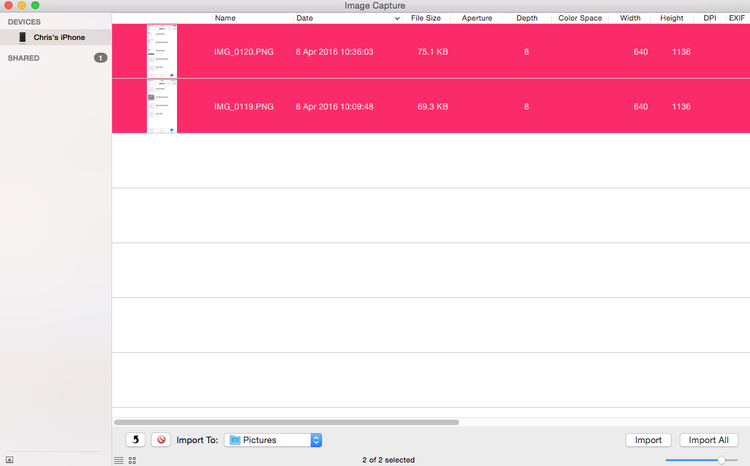
- To take away all of them, press Cmd + A on your keyboard or choose them with your mouse, then click on the little crimson spherical icon subsequent to Import to the underside of the window. You will then be requested to affirm the deletion.
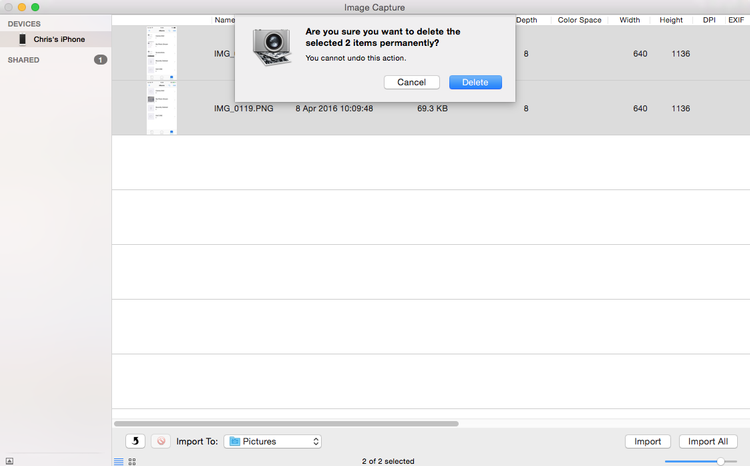
Delete all iPhone photos with photos on Mac
You can even use the Photos app on Mac to delete photos from an iPhone. It’s not as quick as utilizing Image Capture, however, it’s simpler to get better the photos for those who unintentionally delete them.
Again, this would possibly not work if you’re utilizing iCloud Photos however if you’re not then you need to be ready to delete the photos.
If you use iCloud Photos, a bonus of utilizing Photos is that you could create a sensible album. You may make a sensible album for all photos earlier than at the present date.
- Open photos.
- Click on File.
- New sensible album.
- Name your Smart Album and set your parameters (eg Recorded date is earlier than 31.1.2020).
- Your album can be crammed in accordance to the parameters you may have set (this will likely take a couple of minutes).
- Now that you’ve got the album, you’ll be able to go to your iPhone and open it (assuming you sync photos through iCloud) after which delete it in accordance with the part above.
Delete all iPhone photos with Google Photos
Google Photos is another choice. It gives the limitless picture and video backup through a sensible compression approach; you’ll not discover any lack of high quality, however, the photos can be compressed.
- To get began, download Google Photos from the App Store.
- Sign in with your Google account and backup your picture and video library. Depending on the dimensions of your media library, this will likely take a while.
- But now the true magic can start. You see, as well as offering cloud storage for iOS customers, Google additionally gives the choice to delete all photos and movies from your iPhone which are backed up with a single faucet.
- To do that, open the Google Photos app, faucet the menu icon on the prime left of the display screen, and faucet Settings> Manage system storage> Free up a house.
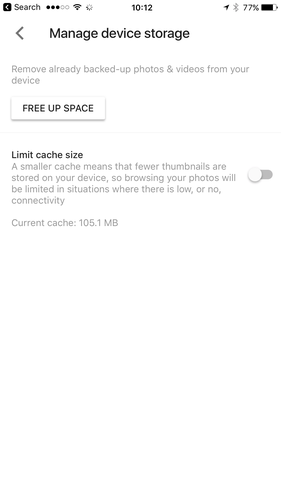
- Your library will then seek for photos and movies which have already been backed up to Google Photos, and get a final affirmation earlier than the objects are deleted. If you are certain you need to delete them, faucet Delete (and permit Google Photos to delete the photos) they usually’ll be eliminated from your camera roll.
- The final step is to go to the Photos app, open the Recently Deleted folder and delete the whole lot in it. It is so simple as that.
Windows PC
If you’re utilizing a Windows PC, the method could be very easy. Connect your iPhone to your PC and be sure to believe/enable the PC to enter your iPhone.
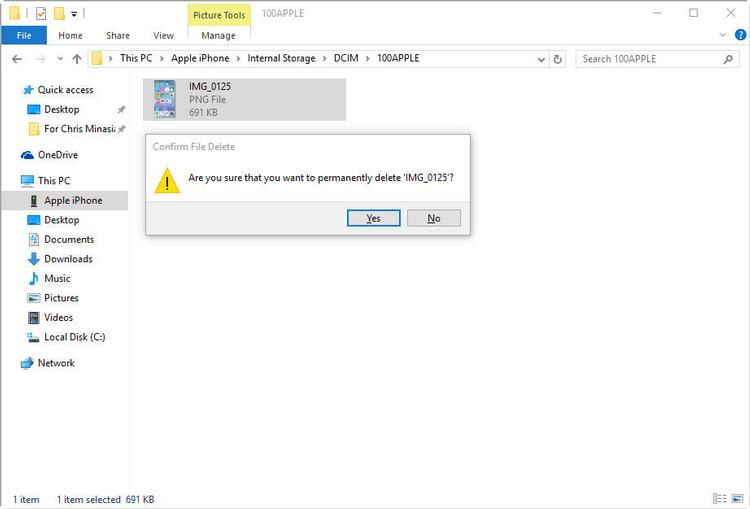
Once linked, navigate to your iPhone’s DCIM picture folder in Windows Explorer and choose the photos you need to delete, or Ctrl + A to choose all. Now delete them by right-clicking or Shift + Del to completely delete them from your iPhone.
Back up photos earlier than deleting them
As we talked about initially, be sure to have made a backup earlier than deleting your photos.
We have this tutorial on how to back up the photos on your iPhone.
We additionally advocate utilizing iCloud Photos to sync your photos to the cloud.
Recover photos from just lately deleted
We’ve talked about this a number of occasions already, however in case you unintentionally deleted one thing, you will get it again as follows.
- Navigate to Photos> Albums> Recently Deleted.
- Tap the picture you need to get again.
- Tap Restore.
- Confirm Recover Photo.
To restore a number of photos without delay, faucet Select on the Recently Deleted display screen, then faucet Restore All or faucet the photos you need to restore and faucet Restore.
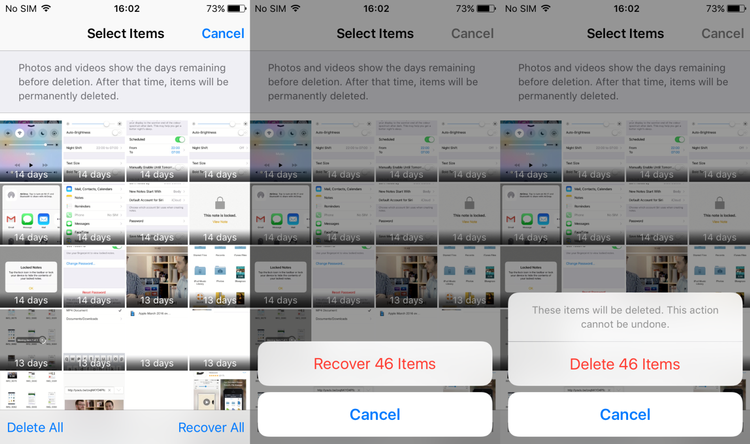
How to delete photos completely
If you need to utterly delete a photo as a substitute of preserving it in your Recently Deleted folder (the place it should proceed to take up the house), you want to observe these steps:
- Navigate to Photos> Albums> Recently Deleted.
- Tap Select within the prime proper nook.
- Please select the picture once more.
- Tap Delete.
To delete each picture in your Recently Deleted folder, faucet Select after which Delete all.
I I hope you like the article “How to delete photos from your iPhone”. Still need help please comment below.

