Table of Contents
What to do if the code from ‘Google Authenticator Not Working’ Issue. If your Google Authenticator app is making the wrong 2-Step Verification codes, you can fix this. Several Uplay users said that Google Authenticator often gives them the wrong codes, making it impossible for them to connect to the service and play their favourite games.
Two-factor authentication (2FA) is an important step to keep your account safe because phishing scammers are always coming up with new ways to trick Gmail users into giving up their passwords. But if all of a sudden your Google Authenticator codes stop working, it could be because of something wrong with your smartphone. When mobile users try to log in to their accounts, their Google Authenticator codes might not work.
Strangely enough, the problem might have something to do with how Google Authenticator sets the time. If the Google Authenticator app doesn’t work on your Android phone, iPhone, or Windows computer, there may be a problem with the way the time is synchronized. If Google Authenticator has stopped working, there is a simple way to fix ‘Google Authenticator Not Working’ Issue. For further information regarding this error, you can also visit official Google support website.
How To Fix ‘Google Authenticator Not Working’ Issue on windows PC
Sync Google Authenticator Codes Time
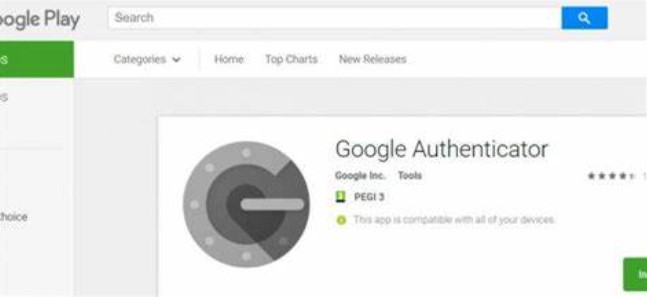
Your time is probably the main reason why your Google authenticator app codes aren’t working. This happens if the time on your system is not in sync with the Google Authenticator app. To fix this, go to the settings menu of the app and sync the time correction for codes. Then, everything should be fine.
It’s important to know that doing this won’t change the date and time on your phone. Instead, it will only affect the Google authenticator app. So, this won’t solve the problem if it’s because the date and time on your phone are wrong. So, if you want to sync the time on your Google Authenticator, follow the steps below:
- First of all, go ahead and launch the Google authenticator app.
- Once it is open, on the top-right corner, tap the three vertical dots which will bring up a drop-down menu.
- From the menu that appears, tap on the Settings option.
- After that, on the Settings screen, tap on the Time correction for codes option.
- On the Time correction for codes screen, go ahead and tap the Sync now option provided at the top.
- A new dialog box will appear that will connect to Google’s server and sync the time.
Check Time and Date
If syncing the time of the Google Authenticator app codes doesn’t solve the problem and you still can’t use the codes, it’s likely that your phone’s time and date settings are wrong. Since the app makes one-time passwords based on time, it’s important that your phone’s time and date are correct. So, to fix the problem, you will have to change the wrong time on your phone. Follow the steps below:
- First of all, on your iOS or Android device, open up the Settings app.
- Now, if you are using an iOS device, make your way to General.
- After that, tap the Date and Time option on the General menu.
- In the case of Android, on the Settings screen, scroll down to Date and Time and open it up. On some phones, this might be located in the System and updates or General Management menu.
- At this point, on both devices, make sure that the Set automatically option is enabled.
- Once you have done, open up the Google Authenticator app again and see if the codes work.
How To Fix ‘Google Authenticator Not Working’ Issue on iPhone
Install System Update on iPhone
You must upgrade the system if an older OS version is causing some sort of bug. The authenticator app may also have issues if your system is outdated and buggy. Hence, see if your smartphone has received any fresh software updates that you may have missed.
- Go to Settings > tap on General
- Them go to Software Update
- If a new update is available then you will see it with the changelog.
- Tap on Download and Install
- After the installation, restart your device. Now, the problem with the authenticator app should fix-up.
Restart your device
It might also be possible to resolve the problem that made Authenticator stop working by restarting your phone. Restarting your iPhone will assist with software updates and the installation of new time zone definitions, in addition to fixing various software-related issues.
To turn off your iPhone, tap and hold both the power button and a volume button. Choose Slide to power off instead by going to Settings > General > Shut Down.
Auto Time Zone Settings
A useful device in today’s automated world is one that handles some functions automatically. Luckily goodness, current cellphones can automatically set the date and time. They base their actions on the user or the device’s location. So, we must make the iPhone’s auto time setting active.
- Go to Settings > General
- Under that tap on Date and Time
- Enable the toggle beside Set Automatically
- Restart your iPhone now, then use the Google Authenticator app to log in to the 2FA-enforcing apps of your choosing. It will undoubtedly succeed.
Uninstalling and reinstalling Google Authenticator
Another efficient way to get Google Authenticator operating on your iPhone once more is to uninstall and reinstall the app. Certain Google Authenticator users were able to use the app on their iPhones exclusively in this manner.
Before you do that, you should be aware that removing Authenticator from your device will also remove all of the data associated with the app. This implies that when you reinstall the Authenticator software on your device, you’ll need to configure it (in your Google Account Security settings).
Long-press the Google Authenticator app icon on your home screen and choose Remove App to remove it from your device. Tap Delete on the confirmation window that appears after that.
How To Fix ‘Google Authenticator Not Working’ Issue on Android
Generate Back-Up Codes
- Go to Settings on your Android device.
- Go to Google and then to Manage your Google Account.
- Select Security from the menu at the top.
- Find the Signing into Google heading and select 2-Step Verification. You may need to sign in to your account.
- Now find the Backup codes section and tap Show codes to see your codes. Alternatively, if you have not set up codes yet, tap Set up.
- You have the option to either print or write down your codes from this point. While downloading your codes to your device is a possibility, it is not recommended for security reasons. Well, there is still a risk involved with writing down the codes on paper, but as long as you store the paper in a secure location, you should be alright.
- If you have used up your codes, you can tap Get new codes to generate new ones.
Sync the App’s Time
When login into their accounts on a mobile device, customers can discover that their Google Authenticator codes are ineffective. Also, interestingly enough, the problem can be related to Google Authenticator’s time settings.
There can be a problem with the time sync if your Google Authenticator app is not operating on your iPhone or Android device. Fortunately, if Google Authenticator has ceased functioning, this is simple to remedy. How? Read on.
All you need to do is ensure that the time on your Google Authenticator app is accurate. Open the app, select Settings > Time Correction for Codes > Sync now, then hit the menu button (the three dots in the top right corner of the screen).
Update the Authenticator App
Are you certain that your phone’s Authenticator app has the most recent updates installed? When was the last time you updated it? It might be time for an update if you are unsure.
Updates are essential for closing security gaps as well as for resolving any new or existing software issues. Google Authenticator may have crashed because of your out-of-date app (and this is why updates are so important). A little update will make it clear if this is actually the situation.
- On your Android device, go to the Google Play Store app.
- Click on your profile icon from the top right.
- Now, select Manage apps & devices.
- Apps with newly available updates are labeled as “Update available.”
- Select Update.
Install Google Authenticator
Being dependent on a single device as your authenticator can worry you. You might misplace your main gadget, for instance. It could not have enough power when you need it. Or perhaps you can’t get to it when you travel for some reason. There are several potential causes for why Google Authenticator stopped functioning.
- Installing Google Authenticator on various devices is one alternative in these circumstances. You can use an outdated phone that you no longer use. Or, you might download the app for both your phone and tablet or desktop computer.
- With Google Authenticator, configuring two devices is actually rather simple. First, download the app on both devices from the Play Store. Go to the page where two-factor authentication is set up now.
- A QR code will then appear. Put this QR code on your primary device first, then on your backup. To check whether either device works, enter the numerical code.
- Now, the same numerical codes for logging in will appear on both devices. You can utilise your backup device if your primary one isn’t available. If you choose to do this, keep in mind that you’ll need to keep your backup device in a secure location.
- As an alternative, you might want to consider transferring Google Authenticator to a new phone if you recently bought a new handset.
FAQ
Why Do Google Authenticator Codes Stop Working?
Some people have trouble with Google Authenticator, which could be because the time correction for codes is off. Because Time-based One-time Password Algorithm and HMAC-based One-time Password Algorithm are used by two-step verification services and HMAC-based One-time Password algorithm is used by HMAC-based One-time Password algorithm to authenticate software application users, if the time of the code is off, the Google Authenticator codes stop working.
The problem can also be caused by your phone’s time and date being set wrong. But sometimes this problem happens because the platform you’re trying to use it on isn’t working right. If you can’t get your Google two-factor authenticator (2FA) code to work, you can contact the platform’s customer service.
How do I Sync my Google Authenticator codes?
Open the app, select Settings > Time Correction for Codes > Sync now, then hit the menu button (the three dots in the top right corner of the screen). Your Google Authenticator codes ought to function properly after this. Your phone’s time setting won’t change if you sync the time in the Google Authenticator app.
How to change the time on Google Authenticator app?
You must first confirm that the time on your Google Authenticator app is accurately synced.
Step 1: First, launch the Google Authenticator app on your phone or tablet.
Step 2: Click or tap on the icon with three vertical dots in the top-right corner.
Step 3: From the drop-down menu, select Settings.
Step 4: On the Settings screen, select the Time correction for codes option.
What are Google Authenticator backup codes?
You can generate backup codes when configuring your Google Authenticator app in case you misplace your original ones or they stop working. Each of these codes, which are simply strings of numbers, can only be used once to log in. If you misplace the device with Google Authenticator installed, backup codes will come in extremely handy.
Why is the time on my Google Authenticator app not syncing?
This can be the result of an incorrect time sync on your Google Authenticator app. In order to confirm that you are on time: Open the Google Authenticator app’s main menu. Choose More Settings. Tap Time coding adjustment. Now click Sync.

