Table of Contents
As a PC user, you could occasionally run into the “HDMI TV/Monitor Not Detected” issue on your computer. The Windows operating system allows the simultaneous use of several monitors. If that’s what you desire, you should be able to do so easily because the OS can also function with HDMI-connected TVs.
When connecting an HDMI TV or monitor to a PC, some customers, however, could run into problems. This tutorial is for you if you’re one of them and your Windows Computer is having trouble identifying an HDMI TV or monitor. The most flexible option for streaming multimedia from a Windows 11 PC to a TV or monitor is an HDMI connection.
The issue, however, occurs when Windows 11 is unable to detect a TV or monitor connected to an HDMI cable. We mentioned below are the ways to fix “HDMI TV/Monitor Not Detected” issue on Windows. You can also go to the official Microsoft support site for more information about this issue.
Ways to fix “HDMI TV/Monitor Not Detected” issue on Windows
Manually detect Display
If you’re trying to connect an outdated monitor or TV to your Windows 11/10 PC, you can run into the difficulty at hand since Windows might have trouble immediately detecting the HDMI TV. You must manually detect the display in this situation in order to fix the problem. Use these steps to manually identify Display in Windows 11:
- Press Windows key + I to open the Settings app.
- Click System > Display.
- On the right pane, scroll down and click Multiple displays section to expand.
- Now, click the Detect button for the Detect other display option.
- Exit Settings app when done.
To manually detect Display in Windows 10, do the following:
- Press Windows key + I to open the Settings app.
- Click System.
- On the left pane, select Display.
- On the right pane, scroll to the Multiple displays section.
- Click the Detect button.
- Once done, exit the Settings app.
Change Multiple Display Operating Mode
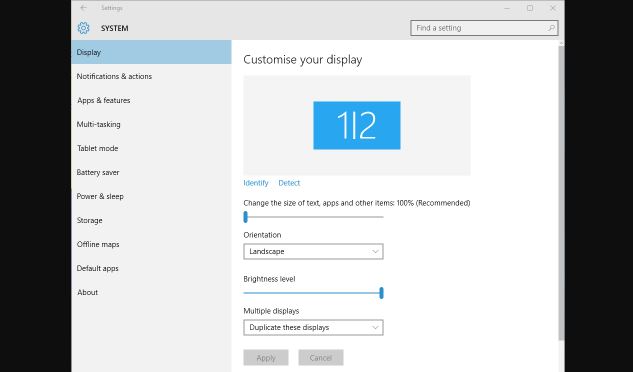
Using the Intel Graphics Control Panel, you must manually alter the Multiple Displays Operational Mode on your computer to implement this approach. This is how:
- Right-click any blank space on your PC’s desktop.
- Select Graphics Properties from the context menu to launch the Intel Graphics and Media Control Panel.
- In the Intel Graphics and Media Control Panel, select Basic Mode.
- Click OK.
- Under the Display section, select Multiple Displays.
- Click the Operating Mode drop-down.
- Now, check if the Intel Graphics Control Panel detects your HDMI monitor. If it does, you should see options to duplicate or extend your screen.
Restart PC
You must restart the computer with the HDMI cable connected and the TV turned on in order to resolve the Windows 11/10 is not detecting HDMI TV issue. After your computer has restarted, set up your PC with an HDMI TV or monitor by following the directions in the article on how to connect a Windows laptop to a TV or projector using HDMI.
The HDMI TV must be set as the default or primary device on your PC once you complete the setup and connect your computer to the TV via an HDMI cable. Most TVs have numerous HDMI ports with names like HDMI 1, HDMI 2, and so forth.
Check and change projection setting
Users of PCs running Windows 11/10 can use any of the following options to project images onto a second monitor:
- PC screen only
- Duplicate
- Extend
- Second screen only
The following actions are necessary for this solution: Use the WinKey+P keyboard shortcut to open the Windows Project to a second screen menu while your PC is connected to an HDMI TV or monitor. Verify that the projection setting is not set to the PC screen only option.
Run Hardware and Devices Troubleshooter
This method requires you to run the Hardware and Devices Troubleshooter to fix malfunctioning devices in order to rule out the possibility of a defective HDMI TV or monitor. If the problem isn’t with new hardware, you can also physically check for broken parts; if not, you might want to think about getting a new HDMI TV.
Update display driver
To try out this fix, you must upgrade the graphics driver that is currently installed on your Windows 11/Windows 10 computer. If you have previously downloaded the driver’s.inf or.sys file, you can manually update drivers using Device Manager or Command Prompt.
Moreover, you can download the most recent driver from the website of the maker of your graphics card or from the Optional Updates area of Windows Update. As an alternative, you can use any of the free Driver Update programmes to update your system’s drivers automatically.
FAQ
Why is my HDMI display not working Windows 11?
Our users frequently experience problems with the HDMI port on Windows 11 not working, which appears to be caused by dirty cords. The improper port being used to plug in the cable is another factor. Just changing the port will fix it. In any other case, running a Windows update will quickly fix the internal fault.
Why isn’t my PC detecting my TV HDMI?
It can be resolved by changing the projection settings. To access the Projection Settings menu, simply press “Windows Key + P” or type “Projection Settings” into the Windows search box. When the options appear, choose the projection mode you prefer.
Is HDMI compatible with Windows 11?
When you attach an HDMI cable to your computer, Windows 11 ought to launch and start showing stuff. Windows may occasionally fail to immediately identify that the port is open, though.
Why is my monitor saying no signal with HDMI?
A damaged HDMI cable is the main cause of the HDMI no signal message. Even your other cords, such power, DVI, and DisplayPort cables, are susceptible to harm. The cord’s ability to supply power can be harmed if the incorrect thread is inserted into the incorrect port.
How do I fix external monitor not being detected?
Verify the security of the wire connecting your computer to the external monitor. Change the cable that connects the external monitor, if necessary. You can tell the prior cable was defective if the new one functions. Try utilising a different system with the external monitor.

