Table of Contents
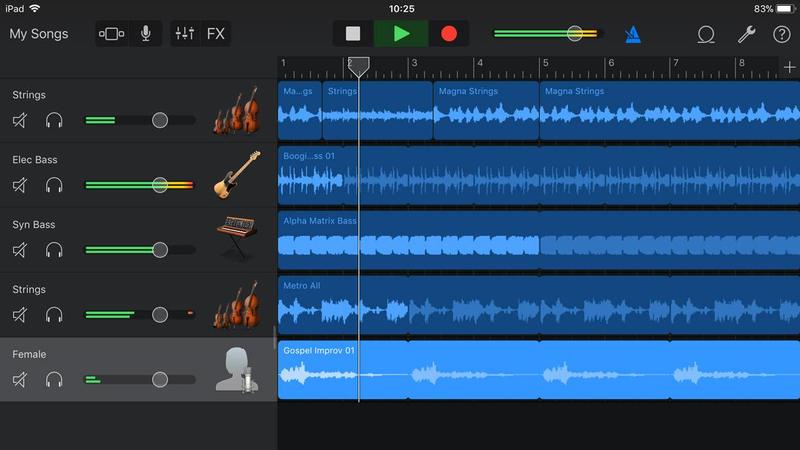
GarageBand is a powerful music-making tool for iPad and iPhone users. In this article, we will explore some of the editing features that make it so versatile and show you how to make the most of one of the best music-making apps on iOS.
If you’re wondering how to create a track, check out our article on How to make a song in GarageBand.
The Track Control Panel
The most useful editing tool in Garageband is the Track Control panel. Simply swipe from the left side of the screen (where all the recorded tracks are displayed as colored bars) to access it. Here you will find additional controls for each track, including volume sliders, a headphone icon to listen to the individual track, and a mute button to toggle the sound on or off. Pressing the play button at the top of the screen will also display real-time volume levels.
Fine-tune the Mix
Balance is a crucial part of any composition. That’s why it’s important to make sure that your mix is even. Use the mute button (speaker with a line through it) to see how a specific track affects the overall sound. Turning it on and off will indicate if the track overlaps with other instruments or disrupts their frequencies. Use the solo button (headphones) to isolate specific instruments. This makes it easier to adjust the levels so they don’t clash. Finally, use the sliders to adjust the volume of each track.
Note: We can earn commission if you purchase through links on our website at no extra cost to you. This doesn’t affect our editorial independence. Find out more.
Frequently Asked Questions
1. How do I delete a track in GarageBand?
To delete a track in GarageBand, swipe left on the track in the Track Control panel and select “Delete.”
2. Can I use GarageBand on my Android phone?
Unfortunately, GarageBand is only available for iOS devices and cannot be used on Android phones.

