Table of Contents
This post will show you how to remove Discover Button From Microsoft Edge. The latest version of Microsoft Edge has new features and improvements, such as Edge Copilot. This feature adds chat and content creation powered by AI to the browser. But some users may not like this feature and may want to turn it off. In version 111.0.1661.41 of Microsoft Edge, there is a Bing button in the upper right corner. It’s there to help you find things faster while you’re searching in the browser.
But if you don’t want to use it, you can easily turn it off from the browser settings page. Microsoft Edge is one of Google Chrome’s main rivals right now. Google Chrome has been the most popular web browser for the last 10 years, but Microsoft Edge has some useful features that give its users an edge over Google Chrome. While some features are really helpful, others are just for show or don’t help many users. In this article, we’ll show you how to get rid of the new Bing button on the Edge toolbar. Also, you’ll find out how to remove Discover Button From Microsoft Edge.
What is Microsoft Edge Discover Button?
With one click on the Bing button in Microsoft Edge, you can quickly use the ChatGPT features of OpenAI. By clicking the Bing button, you can chat, write, and learn more about the page you’re looking at. You can get a lot out of Bing that is powered by AI. Long blog posts and emails can be written quickly with it. Not only that, but when you ask Bing to write something for you, you can also choose the tone and length. With the Chat feature, you can also ask Bing to sum up a long financial report you are looking at on Edge.
You can use the Compose tab to make different kinds of content formats. In the box that says “Write about,” you can give details and choose the tone, format, and length. The Insights tab understands the context of the web page you are looking at and shows you information about it. It’s a useful feature, but not everyone wants a chatbot built into their browser. If you want to turn it off and are one of these people, go to the next section.
How to remove Discover Button From Microsoft Edge
From the Edge Toolbar
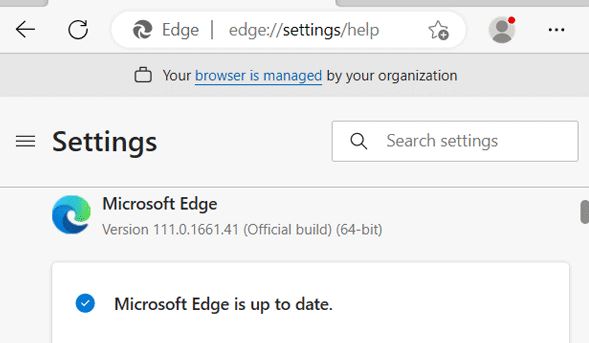
- Start Microsoft Edge up.
- Click the three-dot menu button in the upper right corner to make it bigger, and then click “Settings.”
- Use the menu on the left side of the screen to go to the “Sidebar” tab. Next, scroll down to “App-specific settings,” and click “Discover” from the list.
- To hide the Bing Discover button in the latest versions of Microsoft Edge, turn off the “Show Discover” setting. Your changes will be made on their own.
- If you want to turn the Bing Discover button back on, you can go to the same place and switch it back on.
Change the Registry (Windows)
- Press the Windows key and the R key simultaneously to open the Run utility.
- In the Run utility, type “regedit” and click the OK button.
- The Registry Editor will open.
- If prompted, press “Yes” if using a local account without administrator rights.
- In the Registry, navigate to HKEY_LOCAL_MACHINE\SOFTWARE\Policies\Microsoft.
- Right-click on the “Microsoft” folder, then select New > Key from the menu. Name the new key “Edge”.
- Right-click the newly created “Edge” folder, choose “New > DWORD (32-bit) value”.
- Enter “HubsSidebarEnabled” in the field without quotes.
- Right-click on the “HubsSidebarEnabled” value in the window’s right side, then select “Modify”.
- Ensure “0” is entered in the “Value data” field, select “Hexadecimal” as the base. Click OK to close the window.
- Open Microsoft Edge, enter “edge://policy” in the address bar, and press Enter.
- Click “Reload Policies” to refresh the policies.
- This should remove the sidebar and the Bing Discover button in Microsoft Edge.
Use a Terminal Command (macOS)
- Go to Go > Utilities > Terminal in the menu bar at the top of the screen to open the macOS Terminal.
- Enter the following command, and then press the Enter key to run it: open -n –args –disable-features=msEdgeSidebarV2 “Microsoft Edge“.
- After you run this command, the Bing Discover button will no longer be in the sidebar of Microsoft Edge for Mac.
Why You Might Want to Remove the Discover Button
- Simplicity: Getting rid of the Discover button can make your browser’s interface less cluttered, making it easier and cleaner to browse.
- Personalization: If you don’t find the content in Discover useful or interesting, you can remove the button to make your browsing experience fit your tastes.
- Reduced Distraction: The Discover button often shows news and articles, which can be distracting. Getting rid of the button can help you keep your mind on browsing.
- Faster Browsing: Taking away unnecessary features like the Discover button could make the browser run faster, especially on older computers or devices.
- Concerns about privacy: Some users might not like the fact that personalized content recommendations involve collecting information about them. These worries about privacy can be eased by taking away the Discover button.
- Customization: If you remove the Discover button, you can give more space to other browser features or extensions that you find more useful.
- Consistency: If you’re used to a certain way of browsing and don’t use the Discover feature very often, taking away the button can make browsing more consistent.
Benefits of Customizing Microsoft Edge’s New Tab Page
- Personalization: You can change the New Tab Page to match your tastes, making your browsing experience more unique.
- Efficient Access: Make the page your own by adding quick links to the websites you visit most often. This gives you instant access to your favorite places online.
- Productivity Boost: Add widgets like a weather forecast, a calendar, or a list of things to do right to the New Tab Page. This will help you stay organized and focused.
- Choose background images or themes: that appeal to you, which will make your browsing environment look better.
- Inspiring Content: Set the New Tab Page to show inspirational quotes, daily facts, or other motivational content to start your browsing sessions on a good note.
- News and Updates: Add news feeds or RSS feeds to your website so that you can keep up with the latest news without having to go to a different site.
Questions and Answers
Press and hold on any home screen until a menu pops up. Tap Home settings and turn off Swipe to open the Google app. So, the Discover page is no longer there.
With Discover, you don’t have to look for updates about things you like, like your favorite sports team or news site. You can decide what kinds of updates you want to see in Discover when you’re using the Google app or browsing the web on your phone.
Microsoft Edge is the web browser that Microsoft recommends, and it is the one that comes with Windows. Because Windows supports web-based applications, our default web browser is an important part of our operating system and can’t be removed.
If a store won’t take your Discover card and you’d lose out on extra cash back rewards because of this, you might be able to find a store that will. Because 99% of places that take credit cards in the U.S.1 accept Discover, it may be easy to find stores that accept your card.

