Table of Contents
In this article we will show you how to Reset HP Laptop Password. If you can’t remember the password for a user account on your HP laptop, it can be annoying because you might need to use it for something important but can’t because you can’t log in. This article will show you how to reset your forgotten password in two parts. The first part will show you the best and easiest way to do this, and the second part will show you how to change your passwords manually. Setting up a password lock on your HP laptop is a good way to keep people from getting in without your permission.
But this goes both ways: if you forget your password, you won’t be able to use your laptop either. You can change the password on an HP laptop in a number of ways, whether you still know the old one or not. If you know your present password, it’s easy to change it in settings. If not, there are different ways to reset it based on the type of account you have, whether you have access to other admin accounts, or if you have a password reset disk.
People losing the password for their HP laptops doesn’t happen for any particular reason. Forget is forget, and the most important thing is to figure out “how to unlock HP laptop if you forgot HP laptop password” and “how to reset password on HP Laptop?” Worried about losing your files or don’t know much about computers? Well, there are a few easy and good ways how to Reset HP Laptop Password. Let’s both take a look. If you want to know more information about this Visit HP Official Website.
Why Would You Need to Reset Your HP Laptop Password?
There could be several reasons why you may need to reset your HP laptop password. Here are a few common scenarios:
- Forgotten password: If you have forgotten your password, you won’t be able to access your HP laptop unless you reset it.
- Security reasons: If you suspect that someone else has gained unauthorized access to your HP laptop or if you want to strengthen your laptop’s security, resetting the password can help.
- User account issues: If there are issues with your user account, such as being locked out or encountering errors during login, resetting the password can sometimes resolve the problem.
- Handing over the laptop: If you are selling or giving away your HP laptop, it’s a good practice to reset the password to protect your personal information and ensure a clean start for the new user.
- Compliance requirements: In certain situations, such as corporate policies or educational institutions, you may be required to reset your password periodically for security compliance.
Ways to Reset HP Laptop Password
Use the Hidden Administrator Account
You already know that the administrator account gives you the most power over your computer and lets you change the password of another account. So, if you forget the password for a certain user account on your HP laptop, you can reset it with another master account. If there is an executive account you can use, just log in. If not, you might need to turn on the secret built-in administrator account to finish the task.
- When you get to the login screen, choose another account with administrator rights from the list of users and log into that account. If you need to use the built-in administrator account quickly, you can also press the Shift key 5 times.
- Go to User Accounts > User Accounts in the Control Panel.
- Click the choice to “Manage another account,” and then choose the user account that you locked.
- When you click “Change the password,” you’ll be taken to a new screen where you’ll have to make a new password for the locked account. After putting in the password and the hint for the password, hit the Change password button to confirm.
Use A Windows Installation Disk
If you can’t sign into your account regularly, you can try resetting your HP laptop’s password with a Windows installation disk. You can use the Windows 10 Media Creation Tool on another computer to make a boot disk for your Windows 10 laptop. Then, put the software disk into your HP laptop and follow the steps below.

- Set the bootable media as the main boot drive and press Enter in the HP boot menu.
- Set your settings in the Windows Setup window and click the Next button to move on.
- To get to the recovery area, click “Fix your computer.”
- Go to Troubleshoot, then Advanced tools, and then Command Prompt.
- When the command prompt comes up, type D: (replace it with the letter of the drive where Windows is installed) and press Enter.
- Press Enter after each of the following commands:
- To find the system files, type cd Windowssystem32.
- ren utilman.exe utilman.exe.bak: to change the utilaman.exe file to utilman.exe.bak
- ren cmd.exe utilman.exe: to change the name of cmd.exe to utilman.exe
- wpeutil reboot: to restart your HP laptop
- When you get to the sign-in screen, click the Ease of Access icon to open another command prompt. Then, type net user Amanda admin123 and press the Enter key to change the password for the account you want.
Use a Password Reset Disk
If you have made a disk to change the password on your HP laptop, things will go much more smoothly. Let’s look at how to use a simple password change disk to get into an HP laptop.
- Connect your HP laptop to the disk you made to change the password.
- When you see the screen for logging in, type in any wrong password and press Enter. When it tells you that your password is wrong, click OK.
- Now, more ways to sign in will show up below the text box for the password. Click Forgot your password?
- Then, use the password reset tool to make a new password and password hint to replace the old ones. Click Next, then click Finish.
Use HP Recovery Manager
In this case, you need to use this tool’s System Recovery feature. During the process, this feature will reformat the system drive and restore Windows, hardware drivers, and software. It means that all of your original data on the system drive, including the password, will be erased. This lets you take control of your locked HP laptop again. You don’t have to worry about losing your info because this tool lets you back it up. Just do what’s written below:
- Restart your laptop.
- When you see the screen where you sign in, hold down the Shift key and click Restart.
- Click Troubleshoot and then click Recovery Manager.
- Once the program is running, click System Recovery to move forward.
- Check the box next to Back up your files first (suggested), and then click Next.
- Choose the types of files you want to back up, and then choose where you want the backup to go. Press the Next button.
- Once it’s done, click Next to continue the healing process and wait until it’s done.
- Then, turn your laptop back on, and you should be able to use it without a password.
How to Factory Reset Your HP Laptop
If you forgot your HP laptop’s password, you can also use the factory reset feature to get in. Like the last one, this one will also delete everything on your system drive, including the password. But it doesn’t back up your info, so you’ll need to do that yourself ahead of time. MiniTool Partition Wizard Pro Ultimate, a powerful and effective partition manager, can help you do that. Here’s how to put it to use.
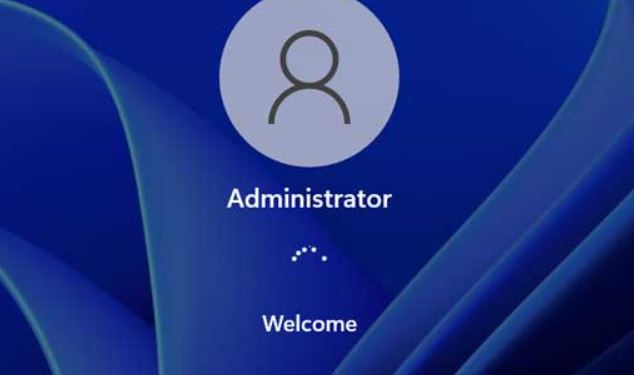
- Save any open files and close all programs.
- Shut down your HP laptop completely.
- Turn on your laptop and immediately press the F11 key repeatedly until the “Choose an option” screen appears.
- On the “Choose an option” screen, click on “Troubleshoot.”
- In the Troubleshoot menu, select “Recovery Manager” and click on it.
- If prompted, enter your username and password to proceed.
- In the Recovery Manager, click on the “System Recovery” option.
- You may be presented with an option to back up your files. Choose “Back up your files first (recommended)” if you want to save your personal data. Otherwise, choose the option that suits your needs.
- Follow the on-screen instructions to select the desired backup location and initiate the backup process.
- Once the backup is complete (if applicable), the Recovery Manager will provide you with options for the recovery process.
- Click on “System Recovery” or “Factory Reset” to start the factory reset process.
- You may be prompted to confirm your action. Read the information provided and proceed accordingly.
- The factory reset process will begin, and your laptop will be restored to its original factory settings.
- Wait patiently for the process to complete. This may take some time.
- Once the factory reset is finished, your laptop will reboot automatically.
- Follow the on-screen instructions to set up your HP laptop, including language preferences, user accounts, and other settings.
- After completing the setup, your HP laptop will be restored to its original factory state.
How to Hard Reset Your HP Laptop
- Power off your HP laptop completely.
- Disconnect any external devices or cables connected to your laptop.
- Remove the power adapter from your laptop.
- Take out the battery from your laptop if it has a removable battery. If the battery is non-removable, skip this step.
- Press and hold the power button on your laptop for about 15 seconds. This helps discharge any residual power from the system.
- Reinsert the battery into your laptop if you removed it earlier.
- Connect the power adapter back to your laptop.
- Power on your HP laptop by pressing the power button.
How to Preventing Future Password Issues
To prevent future password issues, here are some recommendations:
- Create a strong password: Use a combination of uppercase and lowercase letters, numbers, and special characters. Avoid using easily guessable information like birthdays or common words.
- Use unique passwords: Avoid using the same password for multiple accounts. If one account is compromised, it reduces the risk of other accounts being accessed.
- Enable two-factor authentication (2FA): Enable 2FA whenever possible. This adds an extra layer of security by requiring a second form of verification, such as a code sent to your phone, in addition to your password.
- Regularly update passwords: Change your passwords periodically, especially for sensitive accounts. Aim to update them every few months.
- Be cautious of phishing attempts: Be wary of suspicious emails, links, or messages that ask for your password. Avoid providing your password unless you are certain of the legitimacy of the request.
- Keep your devices and software up to date: Install updates for your operating system, antivirus software, and other applications. These updates often include security patches that help protect against password vulnerabilities.
- Secure your devices: Use a password or biometric authentication (such as fingerprint or face recognition) to lock your devices. This prevents unauthorized access if your device is lost or stolen.
- Educate yourself: Stay informed about common password security practices and emerging threats. Regularly educate yourself on best practices for creating and managing passwords.
Questions and Answers
If you log into Windows 10 with a Microsoft account, you’re in luck. If you forget your password, you can easily reset it by going to the “Recover your account” page and taking the steps there. Once that’s done, you can log into Windows with the new password you just set.
Look for the password under or next to the SSID, which is the name of the wireless network. It might say Wireless Security Key/Password, Wi-Fi Password, Network Password, or Network Key.
A default (or admin) password is a string of letters and numbers that a person uses for the first time to log in to a service. “admin” and “guest” are two common default passwords. User guides can tell you how to find the default login information.

