Table of Contents
Learn how to Set Print Area in Google Sheets in this guide. Excel’s main competitor, Google Sheets, is an excellent spreadsheet application that you should consider using. It is possible for it to make data analysis easy and quick if it is used correctly. You need to have a solid understanding of how to set the print area for your sheets, as this is one of the most important features. When you click the print button in Google Sheets, the application prints the entire sheet by default. On the other hand, you shouldn’t do this because you might end up skipping some cells or columns if you do.
There is a possibility that you will end up printing blank pages with just the headers and footers. If you don’t change the default setting, Google Sheets will print the entire spreadsheet, which can be a nightmare if you do it by accident. Your workbooks in Google Sheets can have the print area easily changed to a custom area with very little effort. You can choose to print just one cell, multiple cells, an entire worksheet, or even an entire workbook by selecting them from the available options. This article will demonstrate how to Set Print Area in Google Sheets the content from the specific region that you select.
How to Set Print Area in Google Sheets
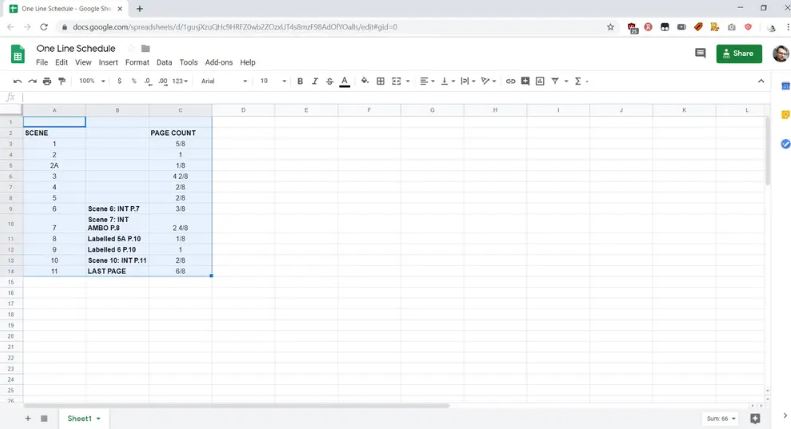
- Select the cells that you want to print.
- Click File > Print.
- Under Print settings, click Set custom print area.
- Drag the lines to select the print area.
- Click Confirm breaks.
Why Setting a Print Area in Google Sheets is Important
- Control Over Output: You can choose exactly what part of your spreadsheet to print by setting a print area. This way, you can get rid of data that isn’t important and focus on what is, saving paper and ink.
- When you set a print area, you can format and lay out the cells you’ve chosen to make them look better when they’re printed. Some things that could be changed to make it easier to read are the page orientation, the margins, and the font size and style.
- If you set a print area, you can be sure that when you print the spreadsheet again, you will always get the same part of the sheet printed. This is especially helpful if you need to print the same reports or sets of data over and over again.
- Clarity: Printing only the information that is needed makes the document easier to read. It gets rid of extraneous stuff, which helps the reader focus on what’s important.
- Customization: The print area can be changed to fit your needs. For instance, you might need to print a certain range of cells for different reasons, like when you’re making invoices, reports, or summaries.
- Setting a print area can help you save time in the long run. You can quickly print the predefined area instead of having to choose the print range each time you need to print. This makes the printing process go more quickly.
- Professional Look: Your printed documents will look more professional if you set a print area and format it correctly. This is important if you want to share your sheets with coworkers, clients, or bosses.
Previewing and Adjusting the Print Layout
Previewing the Print Layout:
- Open Your Document: Begin by opening the document you want to print using the software you are working with, such as Microsoft Word or a design program.
- Access the Print Preview: Most software applications have a “Print Preview” feature. You can usually find it in the “File” menu or by clicking on a printer icon or related option.
- Review the Preview: In the print preview, you’ll see how your document will appear when printed. This includes the layout, margins, page breaks, and how the content fits on each page.
Adjusting the Print Layout:
- Page Setup: To adjust the print layout, you can typically access the “Page Setup” or “Print Setup” options. Here, you can modify settings like page size, orientation (portrait or landscape), and margins.
- Margins: Check and adjust the margins to ensure that your content fits within the printable area of the paper. You can increase or decrease the margins as needed.
- Page Breaks: If your document has multiple pages, make sure that page breaks are where you want them. You can manually insert page breaks to control where content starts and ends on each page.
Conclusion
You have a lot of control over how your pages print in Google Sheets, whether they are filled with tables from Bard, customer data, or financial analysis. You can pick to print the whole workbook, just this sheet, or a certain group of cells. You can even change a lot of the layout, scaling, and formatting options for the print area in Google Sheets. Both the browser version and the app version of Google Sheets let you print. This guide will show you how to set the print area in Google Sheets and answer any other questions that may come up during the process.
Questions and Answers
Apps Script allows you to make changes to the size of columns in Google Sheets automatically. Use the autoResizeColumn(columnNumber) method of the Sheet object and specify which column you want to automatically resize. This will allow you to automatically resize a single column. The text that is currently being displayed in this column will cause an automatic adjustment to be made to the width of this column.
Google Sheets allows you to customize the size of your horizontal bar chart as well as its position. If you want to change the size of your chart or move it to a different location, you can do so by clicking on the chart and dragging its edges to the desired location. You can also change its location by clicking on it, then dragging it to a new spot on your worksheet. This is yet another option.
The last thing you need to do is instruct Google Sheets to automatically resize the row so that it can accommodate the text. If you have text that goes across multiple lines, this is an especially important consideration to make. To accomplish this, first select the cells you wish to modify, and then navigate to the Format menu and select the Auto-resize row option. Your row should have reached the correct size at this point for the text.

