Table of Contents
You should know how to Set Up JAVA_HOME Variable on Windows 11/10. This could be because you haven’t set up the Windows 11 JAVA_HOME environment variable. You can find out how to set the JAVA_HOME variable on Windows in this guide. The PATH environment variable tells the operating system where to find exe files (.exe) or java binaries (java or JAR files). Once the path is set, it can’t be changed. We don’t have to type out the whole path to a programme every time we run it in the Command Line Interface because of the PATH variable. The path is also just a variable that holds a bunch of shortcuts.
We need to use the java and javac commands to run Java console-based programmes on Windows or Linux. The operating system doesn’t know what java and javac mean because we don’t tell it where the executables are. Because of this, we need to give the path to where the executables are stored. We set the path and specify the path of the bin folder because all binary executable files are in the bin folder. The name of an environment variable on the operating system is JAVA_HOME. It points to the directory where the Java Runtime Environment or Java Development Kit was installed. You can also read our guide on how to Set Up JAVA_HOME Variable on Windows 11/10.
What is the JAVA_HOME environment variable?
The JAVA_HOME environment variable is part of the system and tells computers where to find the Java Development Kit (JDK). The JDK is a set of programmes that make it possible for Java-based programmes to run smoothly on your computer. As Java is being installed, Windows sets the JAVA_HOME environment variable on its own.
You will have to set it up by hand, though, if you installed Java on your computer after the first installation. You can set JAVA_HOME yourself if your JDK installation didn’t do it for you. Just open the Windows environment variable editor. This is the simplest way to set JAVA_HOME by hand in Windows 10 and 11.
Why Setting Up JAVA_HOME is Important
- Specify Java Version:
JAVA_HOMEallows you to specify which version of Java you want to use on your system. This is particularly important when you have multiple versions of Java installed. By settingJAVA_HOME, you make it clear which version your system should use as the default. - Build Tools and IDEs: Many development tools and integrated development environments (IDEs), such as Apache Maven, Gradle, and Eclipse, rely on the
JAVA_HOMEvariable to locate the Java Development Kit (JDK). This ensures that the correct JDK is used for compiling and running Java applications. - Consistency: Setting
JAVA_HOMEpromotes consistency across your development environment and eliminates ambiguity. It ensures that all Java-related processes on your system, including command-line tools and scripts, use the same Java version. - Cross-Platform Development: If you develop Java applications that need to run on different platforms (Windows, Linux, macOS), setting
JAVA_HOMEprovides a uniform way to configure the JDK location regardless of the operating system. - Scripting and Automation: When you write scripts or automation tasks that involve Java, using
JAVA_HOMEallows you to reference the correct Java executable without hardcoding paths. This makes your scripts more portable and adaptable.
How to Set Up JAVA_HOME Variable on Windows 11/10
Using the Command Prompt
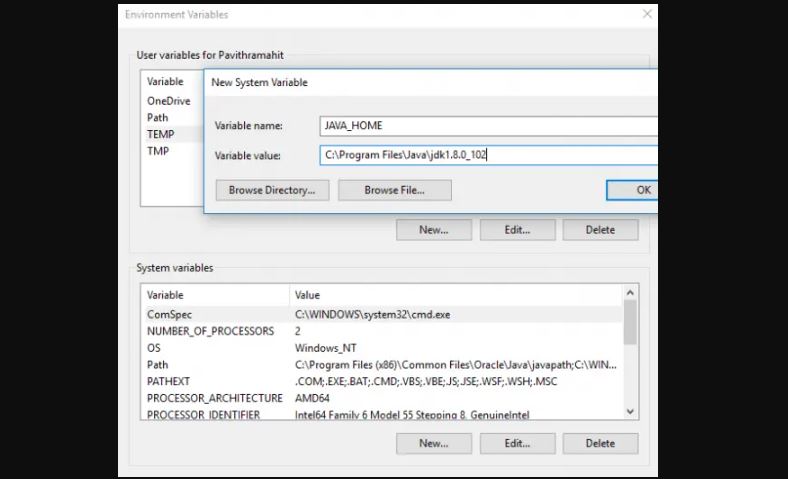
- To get to the Start Menu, press the Win key.
- Use the search bar to look for Command Prompt. Then, on the right side, click Run as administrator.
- Type the following command into the top-level Command Prompt window and press Enter. Make sure to change “JAVA_HOME” to “JDK_installation_directory“.
- To save the changes, close Command Prompt and Restart your computer.
Using Advanced System Settings
- Open the directory where you installed Java. Click the address bar and choose “Copy address” from the menu that comes up.
- To get to Settings, press the Win and I keys together.
- In the left pane, click System. In the right pane, click About.
- Press the “Advanced” button.
- Press on Environment Variables.
- Click New next to System variables.
- Type JAVA_HOME in the Variable name field and paste the address you copied into the Variable value field.
- Press OK.
- When you get back to the Environment Variables window, find Path under System variables and click Edit.
- Press “New.”
- Type the following into the field that comes up and press Enter.
- \bin in %JAVA_HOME%
- To keep the changes, click OK.
Benefits of Setting Up JAVA_HOME
- When you set JAVA_HOME: you make sure that your system always uses the specified Java Development Kit (JDK). This keeps conflicts from happening and makes sure that your Java apps work with the JDK version you want them to.
- Version control: Setting JAVA_HOME makes it easy to switch between different JDK versions that are installed on your system. This is very important when working on projects that need certain versions of Java.
- Build Tools Compatibility: JAVA_HOME is used by many build tools and development environments to find the JDK. These include Maven, Gradle, and IDEs like IntelliJ IDEA and Eclipse. Setting it up right makes sure that it works well with these tools and integrates smoothly.
- Setting up paths: Adding the JDK’s bin directory to the system’s PATH environment variable is often part of setting JAVA_HOME. You can now use any command prompt or terminal to run Java-related commands, like java, javac, and jar, without having to give the full path to the JDK.
- Instead of hardcoding the path to the JDK: in scripts or configuration files, you can use the JAVA_HOME variable. This makes your scripts more portable and able to work in a wider range of settings.
Conclusion
You might see a message that says “JAVA_HOME is not defined correctly.” “JAVA_HOME is set to an invalid directory”? If you just installed the Java Runtime Environment (JRE) or the Java Development Kit (JDK), you’ll need to set your JAVA_HOME variables and set the path so programmes know where to find Java. If you are new to coding, setting variable paths is a boring task. For Windows 11 or earlier, this blog post will show you how to set different variables, such as JAVA_HOME, GRADLE_HOME, or ANDROID_SDK_ROOT.
Questions and Answers
You can find the Environment Variables button in the System Properties window. Make sure that the JAVA_HOME and JRE_HOME environment variables are set to the following places in the “System variables” section of the new Environment Variables window: What is JAVA_HOME? It’s in C:\Program Files\ of Java jdk
Press Win+R, type cmd, and press Enter to open the Command Prompt. Type in the command echo%JAVA_HOME%. This should give you the path to the folder where you installed Java. It doesn’t if your JAVA_HOME variable wasn’t set right.
To get to the Java Dev Kit, etc., as a developer, you should set your JAVA_HOME to jdk. Though, it’s helpful if you can test your app on the JRE. Most of the time, you only need the JDK when you use an app server instead of the JRE, but it depends on the server.

