Table of Contents
How to Start a New Line in Excel Cell, you can help you organize and show data better. You should know how to start a new line in a cell whether you’re making a complicated chart or just want to make your writing easier to read. Excel makes this easy in a number of ways. The “Wrap Text” function or keyboard shortcuts can both do the same thing. If you learn these techniques, you can make your data easier to understand and look better.
Learn how to start a new line in an Excel cell in a number of different ways. It will help you make your spreadsheets look neat and professional. No matter how much you know about Excel or how new you are to it, these tips will help you get more done and make your work look better. So, let’s look more closely and learn how to Start a New Line in Excel Celll. With these tips, you’ll be able to make worksheets that are well-organized and look good in no time.
What is Line Breaks in Excel Cells
Line breaks are useful tools in Excel that let you add a new line to the text in one cell without going to the next cell. This feature is great for keeping information in order, whether you’re writing multi line summaries, making lists, or writing down addresses. Putting space between lines can help people read and understand your data without making your worksheet look crowded.
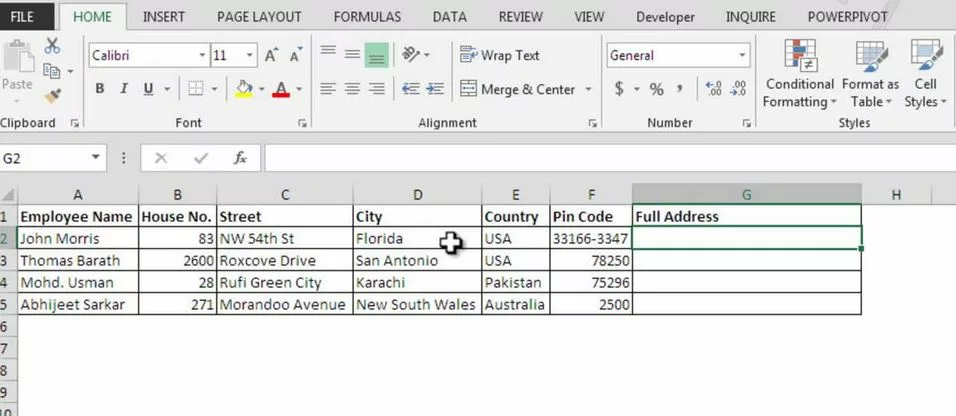
This lets you make spreadsheets that are clear, well-organized, and easy to understand. You can make your Excel papers easier to read and look more professional by adding line breaks. This is true whether you’re managing budgets, keeping track of sales, or analyzing data. When you’re working on a worksheet next time, think about using line breaks to make the way the data is shown more organized and clear. If you want to know more information about this issue visit Microsoft Excel Official Website.
How to Start a New Line in Excel Cell
Using Keyboard Shortcuts
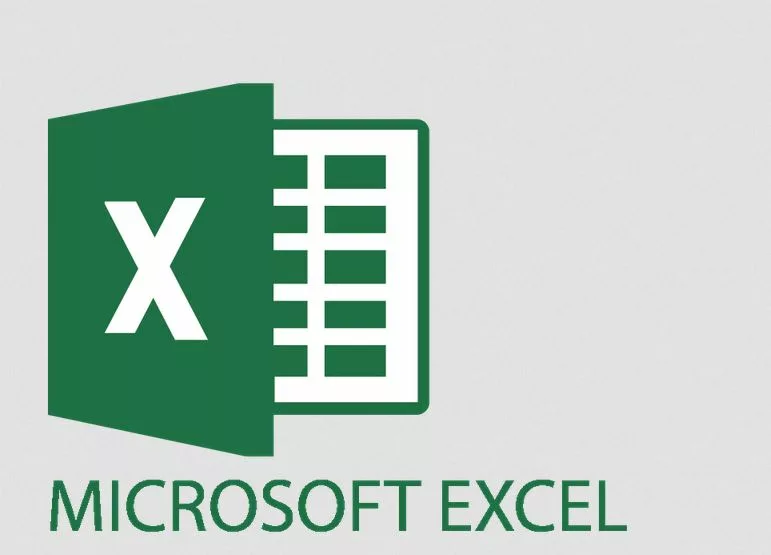
- Windows: Hold down the ALT key and press Enter.
- Mac: Hold down the Control and Option keys and press Return. Alternatively, use Control + Command + Return.
With Wrap Text Option
- Right-click the cell where you want to insert the line break.
- Select Format Cells.
- Go to the Alignment tab.
- Check the box next to Wrap Text.
- Click OK.
Using the CHAR Function
- Double-click the cell you want to edit.
- Type your text up to the point where you want the new line.
- Type =CHAR(10). This function inserts a line break character.
- Continue typing your text after the line break.
Importance of Starting a New Line in Excel Cells
- Better Readability: Splitting text into several lines within a cell can make the data easier to read, especially when it comes to long notes, addresses, or descriptions. It gives people a better way to look at the information by organizing it.
- Keeping the integrity of the data: If the data you import into Excel has line breaks or carriage returns, keeping these line breaks in the cells helps keep the integrity of the original data. If you don’t keep the line breaks, you might lose important information about the structure or style.
- Better Presentation: Starting a new line in an Excel cell lets users make well-formatted worksheets that look good. It makes data easier to read and understand by presenting it in a better way, especially when sharing reports or papers with other people.
- Making it easier to enter data: Letting users enter information that spans multiple lines, like notes or explanations, can be made easier by letting them enter data on multiple lines within a cell. When entering data, it gives you options and is simple to use.
- Exporting and Reporting: When exporting Excel data to other forms or making reports, making sure there are line breaks in each cell can be very important for keeping the information’s formatting and structure. It makes sure that the data that is copied or reported looks and can be read the same way it did when it was first saved.
Conclusion
To sum up, knowing how to start a new line inside an Excel cell is a simple skill that can make it much easier to organize and show your data. You can neatly organize your content to make it easier to read and understand by using keyboard keys or the text wrapping feature. You can change your Excel files to fit your needs and tastes by learning how to start a new line. This is useful whether you’re making lists, writing paragraphs or formatting addresses.
You’ll get better at using Excel as you practice, which will make your work go faster and better. So don’t be afraid to give these tips a try and improve your Excel skills. Doing so will help you make spreadsheets that look professional and effectively share your data and thoughts with others, which will help you do better at work.
Question and Answer
Of course! The CHAR function and the code 10 can be used to instantly add a line break to a formula. “First line”&CHAR(10)&”Second line,” for example, makes two lines in a cell.
Adding a new line will not affect the alignment of the text that is contained within a cell. The criteria for alignment ensure that the style is consistent throughout all of the lines of text that are contained within the cell.
Within a single cell in Excel, you are unable to format the text in a different manner for each line. Not only does the formatting you apply influence particular lines of text within the cell, but it also affects the entire cell.
Either by dragging the bottom boundary of a cell or by choosing the row and selecting the “Row Height” option from the format menu, you are able to adjust the height of a cell so that it can accommodate more text.

