Table of Contents
This article shows you how to Unprotect an Excel Sheet. Excel is a program that many people use to do math and look at data. However, because of how Excel works, if you change something in a cell or worksheet, the outcomes might be different. This is why most people use Protect Sheet or Protect Workbook in Excel to stop changes they don’t want. You should keep your work safe if you use Excel every day. But it might be hard to get back into your Excel sheet if you forget the password.
To lock your spreadsheet in an Excel worksheet tab, you can do one of two things. You can first protect your spreadsheet with a password. Only people who know the password will be able to open it. The second thing is that you can protect your Excel files without a password. This means that anyone can take away the protection. If you’ve forgotten or lost your Excel password, this article will show you how to get into an Excel sheet without a password. Here are the steps how to Unprotect an Excel Sheet.
What is Excel sheet protection?
Excel’s sheet protection feature gives users the ability to restrict access to specific features of a worksheet, such as the capability to edit cells, apply formats to cells, insert and delete rows and columns, as well as hide and reveal rows and columns. This feature is particularly useful for protecting sensitive data. You also have the option to protect an entire workbook, which will stop users from opening the workbook, making changes to the structure of the workbook, or adding, deleting, or hiding worksheets.
How to Unprotect an Excel Sheet
Open With Spreadsheet
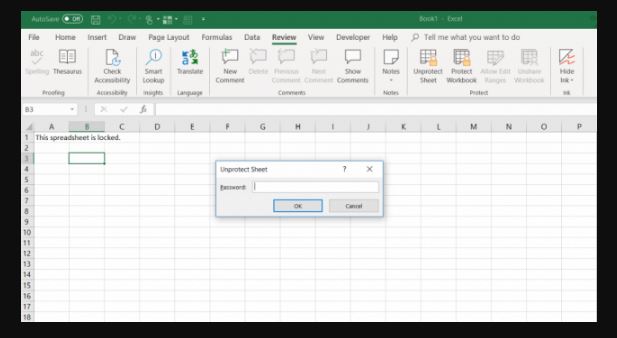
- Open your spreadsheet in Excel and click on the Review tab.
- Choose “Unprotect Sheet” from the menu. A pop-window asking for a password will appear.
- Type the password and press OK.
Using WinRAR
- Right-click on the Excel file you copied and change the name of the folder from.xlsx to.zip. When the Rename window comes up, press “Yes.”
- Double-click on your ZIP file. This will open a window with your spreadsheet’s parts. Pick the folder called “xl.”
- Next, go to the worksheets folder. Each worksheet will have its own.xml file there. Copy the protected sheet from the list and paste it onto your desktop computer.
- Right-click on the sheet you want to protect and choose Open with > Notepad or any other editor.
- Press “Ctrl+F” and type “protect” in the search bar.
- Now, start picking out the code, from where the word “sheetProtection” starts to where it ends (…. >). (Select the closing bracket, too, and press the delete button.)
- Close the window and make sure the changes are saved.
- Remove the old version of the XML-protected sheet from the worksheets folder.
- Copy and paste the.xml sheet back into the worksheets folder. This is where the changes were made.
- In the Archive name and parameters window, press the “OK” button.
- Next, close the window and go back to the Excel file where you changed the file name from.xlsx to.zip. Rename the file back to.xlsx. When prompted, press OK.
Entering a Script or Code
- Open Excel and go to the spreadsheet that needs a password. To open the Microsoft Visual Basic for Applications window, press the Alt and F11 keys at the same time.
- Right-click on the workbook on the left side of the screen. From the pop-up menu, choose Insert > Module. Next, copy and paste the code below into the protected spreadsheet’s code window. You can find this window on the left side of the window.
- To run the code, press the F5 key. To run the script, you can also use the Run > Run Macro menu.
- It will take some time to finish. After the process is done, a pop-up window with a password will appear. When you press OK, your spreadsheet will no longer be locked.
Why might you need to unprotect an Excel sheet?
- Editing or Modifying Data: If you’ve protected an Excel sheet to prevent unauthorized changes, you may need to unprotect it temporarily to make edits or modifications to the data, formulas, or formatting.
- Forgotten Password: If the sheet is protected with a password, you may need to unprotect it if you’ve forgotten the password. Without the correct password, you cannot make any changes to the protected sheet.
- Sharing or Collaborating: When sharing an Excel sheet with others, you might initially protect certain parts of the sheet to maintain data integrity. However, you may need to unprotect it to allow collaborators to input or modify data.
- Running Macros or Scripts: Some Excel macros or VBA (Visual Basic for Applications) scripts may require access to protected sheets or ranges. Unprotecting the sheet is necessary to run these scripts successfully.
- Viewing Hidden Data or Formulas: Protected sheets can hide certain data or formulas. If you need to view this hidden content, you’ll have to unprotect the sheet to reveal it.
- Importing or Exporting Data: When importing data from another source or exporting data to another format, you may need to unprotect the sheet to facilitate the data transfer.
Conclusion
Do you need to view or make changes to a worksheet that is protected in Excel? If the sheet is protected by a password but you do not know what it is, you can easily remove the password by using Google Sheets or a VBA script (in earlier versions of Excel). This article will walk you through the steps of unlocking a protected Excel spreadsheet, whether you know the password or not. In the event that your Excel workbook in its entirety is password-protected and you are unable to open it, the first step is to unlock the file.
Questions and Answers
If you have a Google Drive account, you do not need to enter a password in order to unlock or unprotect a protected Excel sheet. Open your Google Drive account and locate the ‘New’ button in the upper-left corner of the screen. Clicking this button will cause a new document to be created in Google Drive.
Passper for Excel makes use of a variety of cutting-edge features to either recover the opening password for password-protected Excel files on your computer or remove editing and formatting restrictions for those files. Installing Passper for Excel on your computer is a necessary step before you can unlock password-protected Excel files.
Unless you disable the protection mode, you will not be able to make any changes to the file. When attempting to edit the cell by double-clicking on it, a message will appear. You are attempting to make changes to a protected sheet that contains the cell or chart in question. Unprotect the sheet in order to make a modification.
Verify that the file is not kept in a location that cannot be relied upon: Excel will open the file in read-only mode if it is stored in a location that cannot be trusted because it contains sensitive information. Transfer the file to a location that can be relied upon.

