Table of Contents
Learn how to Use Excel’s Greater Than or Equal To Function in this guide. Have you ever wished there was an easier way to compare data on spreadsheets because it was so hard? The greater than or equal to (>=) function in Excel is all you need. Think of it as a handy tool, like a small ruler, that carefully checks if one number is greater than or equal to another. As an example, the >= function makes it easy to draw attention to students whose results are higher than 75.
But Excel is useful for more than just making charts. Come into the lively world of Android, the mobile operating system that has changed everything. Android was first made for cameras, but it has grown into the software powering more than 2 billion devices, from sleek smartphones to smartwatches that can do a lot of different things. Because it is open source and has many customization choices, a large community of developers has created a lot of apps that can make your phone a portable powerhouse.
Whether you’re working with complicated numbers or the vast world of Android, remember these two important tools: Excel’s >= for mastering comparisons and Android for discovering your full potential. You can organize, analyze, and connect in ways you never thought possible with just a few clicks or taps. So, use these digital tools to take control of your digital world with confidence! Here are the steps how to Use Excel’s Greater Than or Equal To Function.
What is the Greater Than or Equal To Function in Excel
An useful tool in Excel is “Greater Than or Equal To,” which lets you compare numbers. In other words, “Is this number the same as that number or bigger than that one?” When you write this sign “>=,” it tells you whether something is TRUE or FALSE. You want to find out if the number in cell A1 is 10 or more. There is a formula that tells you if “=A1>=10” is true or wrong. It says TRUE if A1 is 10 or more and FALSE if it is less than 10.
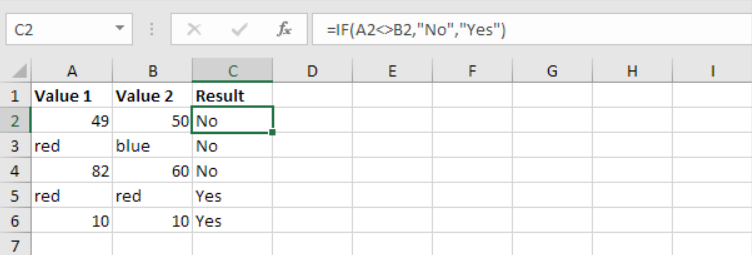
Now, how does this help? You could think of Excel as your smart calculator. It can help you decide what to do based on situations, highlight things, and look at data. Take the example of keeping track of costs. You want Excel to tell you if a cost is big (10 bucks or more). “Greater Than or Equal To” is what you’d use. It’s like having Excel tell you, “Hey, this cost is important!” It works great for making your charts change based on rules you set. Because of this, this function makes Excel work better for you when you’re organising data, analysing it, or making choices.
How to Use Excel’s Greater Than or Equal To Function
Understanding the Basics
- Understand Basic Concept of Greater Than or Equal To function.
- Compare Values in a cell to a specified Threshold.
- Result is a TRUE or FALSE value, indicating whether the Condition is met.
Opening Excel and Selecting Data
- Launch Microsoft Excel.
- Open the spreadsheet with your data.
- Select the column or cells for analysis.
- Apply the Greater Than or Equal To function.
- Confirm your organized data for clarity.
Identifying the Threshold
- Determine the threshold value for your comparison.
- This may be a specific number, date, or a reference to another cell with the threshold value.
- Highlight and remember this value.
- It is crucial for setting up the function.
Initiating the Greater Than or Equal To Function
- Select the cell for the result.
- Enter the formula:
- =cell_reference >= threshold_value
- Replace “cell_reference” with the cell’s value to compare.
- Replace “threshold_value” with the determined threshold.
- Press Enter to execute.
Interpreting the Result
- Enter Formula: Input formula in a cell.
- Cell displays: Either TRUE or FALSE.
- TRUE: Value is greater than or equal to specified threshold.
- FALSE: Value is not greater than specified threshold.
Applying Conditional Formatting
- Visually enhance data analysis.
- Apply conditional formatting based on the Greater Than or Equal To function’s results.
- Select cells with TRUE/FALSE results.
- Navigate to the “Home” tab.
- Choose “Conditional Formatting” option.
Using the Function in Filtering
- Take advantage of the Greater Than or Equal To function in filtering data.
- Select the column or range of cells you want to filter.
- Go to the “Data” tab.
- Choose the “Filter” option.
- Set the desired filter conditions based on the Greater Than or Equal To function.
Importance of Comparison Operators in Excel
- Logical Testing: To do logical tests, you can compare two numbers or expressions to see if a certain condition is true or false. Comparison operators are used for this. This is very important for making formulas have sensible structures.
- Filtering Data: Comparison operators are used to show only the data that meets certain conditions when filtering data. You can use this to focus on specific groups of data within a bigger dataset.
- IF Function: Comparison operators are a big part of Excel’s IF function. It lets you do different things depending on whether or not a certain condition is true. This is one of the most important building blocks for making models that are dynamic and flexible.
- Logical Formulas: Comparison operators are an important part of Excel’s logical formulas. These operators are used in formulas like AND, OR, and NOT to set up complicated reasoning situations that need to be decided upon.
- Analysis and Reporting of Data: To come to a conclusion or make a choice, you often need to compare numbers when you are analysing data. Formulas and functions that make data analysis and reporting easier can be made with the help of comparison operators.
- Sorting Data: Comparison operators help sort data in a roundabout way. When you sort a range of cells, Excel uses comparison operators to figure out the best way to put the numbers in each cell.
- Error Checking: Comparing two sets of data can help you find mistakes or problems with the data. You can make formulas that show differences or possible problems in your datasets by comparing numbers or expressions.
Conclusion
In conclusion, knowing how to use the Greater Than or Equal To function in Excel can help you make decisions and analyse data more easily. This tool makes it easier to focus on important data by letting users filter and find numbers that meet certain criteria. You can use the Greater Than or Equal To method to get useful information whether you’re working with numbers, dates, or other kinds of data. If you want to know more information about this visit Microsoft excel Official Website.
Not only does it help you quickly understand data, but it also makes sure you’re finding numbers that are in or outside of a certain range. Excel is used for many things, and knowing how to use the Greater Than or Equal To function will help you get the most out of your data and make smart decisions quickly. Getting better at this in Excel is helpful because it makes your data analysis jobs much faster and more accurate.
Question and Answer
Yes, of course! When you use the IF Function along with the Greater Than or Equal To Function, you can do different things based on whether the condition is true or false.
The function can work with both numbers and things that aren’t numbers. It’s important to remember that when you compare things in Excel that aren’t numbers, you use their order in the letters or characters.
Yes, you can use more than one Greater Than or Equal To Function together to make more complicated reasoning rules. One way to do this is to check if a number is equal to or greater than one limit and less than another.

