Table of Contents
In this article we will show you how to Use Microsoft Word for Voice Transcriptions. Microsoft has added a new record and transcribe tool to the online version of Word. This tool could be very helpful for professionals and students who take a lot of notes. Here is what you need to know about the new record and auto-transcribe feature in Microsoft Word. The new tool is the most recent addition to Microsoft 365. It uses Microsoft’s Azure Cognitive Services, which are a group of cognitive AI services that the company offers. Microsoft has been putting more attention on AI and related technologies that can be used in many different ways.
For Project Artemis, for example, the company has been using an AI to fight online child predators. This year, the company also started a huge open data project that uses AI to try to reduce the growing data inequality in the world. Microsoft has also been using AI to improve the Edge browser and other parts of the Microsoft 365 suite. In order to do this, the company just put out a teaser about the future of Microsoft 365 applications, which includes big AI-based improvements. Here are the steps how to Use Microsoft Word for Voice Transcriptions.
How to Use Microsoft Word for Voice Transcriptions
The Transcribe button is in the Voice group on the Ribbon, right below the Office Dictation button. Look for the mic icon. For now, you can only see it if you have a Microsoft 365 subscription and have Word for the web and Microsoft Word for Windows. The pictures below are from Microsoft 365’s Word desktop. Start the desktop version of Microsoft Word or the Word web app in Microsoft Edge and Chrome. You can dictate a new recording and have it typed up, or you can upload an audio file from somewhere else.
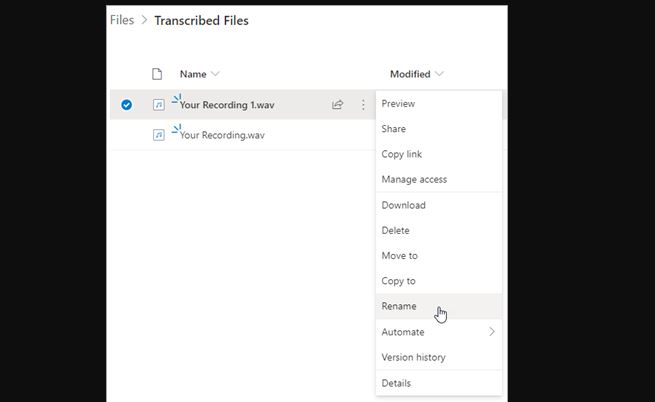
- Go to Home > Dictate on the Ribbon.
- Click the down arrow next to Dictate to see more options.
- Choose “Transcribe.”
- The Transcribe pane opens on the right and gives you two ways to get started.
How to Upload Audio
As the instructions say, you can upload an audio file in.wav,.mp4,.m4a, or.mp3 format, which are all supported. Your OneDrive account in the cloud does the conversion from speech to text. Depending on the size of the recording and how fast your internet is, it can take a while to upload to OneDrive. So, make sure the Transcribe pane is always open until the conversion is done.
- In the Transcribe pane, click the Upload audio button.
- Go to where you saved the audio file and choose it.
- The file is transcribed, and the text is shown with a time stamp on the Transcribe pane. In the transcription, the voice notes are separated by who said them.
- Click the + icon to add the snippet to the document on the left. Click the pencil icon to edit the snippet before adding it to the document.
- When you click “Add to Document,” you can choose how to handle the transcribed text. For example, you can choose to add just the text without the timestamps and speaker labels.
How to Start Recording
You can also speak (or record with the microphone on your PC) and have Word type it right away. In the background, the process is the same as what was said above.
- In the Transcribe pane, click the Start recording button.
- When the recording is done, click Save and transcribe now. You can also tap the microphone icon to pause the recording and start it again.
- Unlike Dictate, the voice-to-text conversion won’t show up right away in the document until Word finishes the transcription in the background.
- With the options under the button that says “Add to Document,” you can choose how to show the transcribed text in the document.
Benefits of Voice Transcription
- Efficiency: Voice transcription significantly enhances productivity as it allows users to quickly convert spoken words into written text. This saves time and effort, especially for those who dictate long documents or records.
- Accessibility: Voice transcription makes content more accessible to individuals with disabilities, such as those with vision impairments or motor skill limitations, by enabling them to interact with written information through speech.
- Multitasking: Voice transcription enables users to multitask effectively. They can record their thoughts, ideas, or notes while performing other tasks, without the need to manually type.
- Accuracy: Advanced voice transcription technologies have improved accuracy levels, making fewer errors in converting spoken words into text. This enhances the reliability of transcribed content.
- Versatility: Voice transcription is versatile and applicable in various fields, such as healthcare, legal, education, journalism, and business, among others. It helps professionals in different industries to streamline their work processes.
The Difference Between Transcribe and Dictate
| Aspect | Transcribe | Dictate |
|---|---|---|
| Input Method | Transcribe requires pre-recorded audio files as input. | Dictate accepts real-time speech input. |
| Real-time Usage | Not suitable for real-time speech-to-text conversion. | Designed for real-time voice-to-text conversion. |
| Pause/Playback | Can pause and play back recorded audio during transcribing. | Continuous dictation without pausing. |
| Typing Required | Requires no typing during the transcription process. | May require manual corrections while dictating. |
| Editing Options | Allows easy editing of transcribed text after conversion. | Editing while dictating may be less intuitive. |
| Applications | Often used for transcribing interviews, recordings, etc. | Commonly used for writing documents or emails orally. |
| Usage Complexity | Generally straightforward and user-friendly. | Might require practice to master voice commands. |
Questions and Answers
You can record right in Word while taking notes, and then transcribe the recording. As you record, Word writes down what you say in the background. When you click the Save and transcribe now button, you’ll see the transcript. Go to Home, then Dictate, and then Transcribe.
How do I change a file from audio to text? Upload your audio file to VEED and then click on the Subtitles tool on the left menu. You can upload MP3 files, WAV files, and other common types of audio files. When you click “Auto Transcribe,” VEED will turn the audio or speech into text.
Yes. Word lets you choose the Transcribe option. It was first released and made available in Word online for Microsoft 365 customers, but it’s not available in Word. But at the beginning of 2023, it was only available to people who were part of the Windows Insider Program. We hope that other Word for Windows users will be able to use it soon.
Answer: Some of the best software for transcribing is Trint, Descript, Express Scribe, Inqscribe, Otter, Sonix, SpeedScriber, Rev, and Temi. All of these programs give you good ways to transcribe, edit, and share your documents. Trint, Otter, and Temi all have apps for your phone.

