Table of Contents
Do you want to know how to Fix ‘Windows error code 0x80072f8f’ issue? The Windows Media Creation Tool makes installation media for upgrading your PC or making a Windows installation USB drive. It is the best way to make sure you have the latest version of Windows, and it is also very easy to use. Windows is a type of operating system that is used everywhere. It is easy to use, has a lot of ways to customize it, has built-in troubleshooters, and more. Microsoft puts out new versions, and when the time comes, users want to move up.
They can do this with an app called the “Media Creation Tool.” Some people recently tried to upgrade to newer versions of Windows 10 to Windows 11, but they ran into problems. Users say that when they try to upgrade, they get the error code 0x80072F8F – 0x20000. Some people think the error has something to do with the security protocols for TLS. If you want to know more information about this Visit Official Microsoft Support site.
So the Media Creation Tool might only need to be updated to TLS 1.1 or TLS 1.2 to work again. If security protocols aren’t the problem, Windows may not be able to update because third-party security software is interfering, registry keys are missing, update components aren’t working right, or something else. But users can sometimes run into problems when using the Media Creation Tool. One of these errors is the error code 0x80072f8f – 0x20000, which shows up when people try to open the file MediaCreationTool.exe. Here are the ways to Fix ‘Windows error code 0x80072f8f’ issue.
Update your Windows
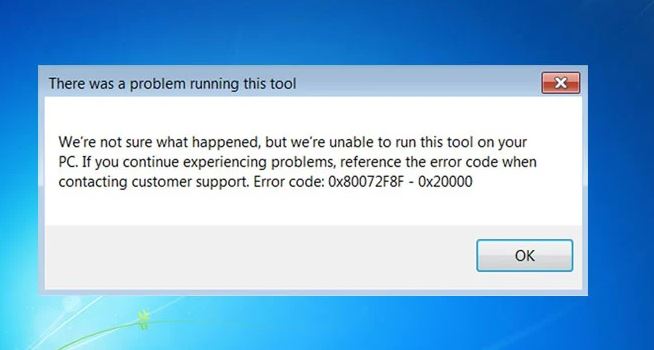
Because Windows is getting old, the Microsoft Stores will sometimes show this error code. You can just update Windows and see if that fixed the problem. Here are some steps you can take to update your Windows.
- To go to Settings, just press the Windows key and the letter X.
- Go to Windows Updates now.
- Check the Updates that need to be done and click Install now. It will make sure that all apps are up to date, and Microsoft will work well.
Reset Store using wsreset the app
You can use the “wsreset app” if you see that errors are still happening. This app is a friendly way to reset Microsoft stores. It doesn’t take long to open a Microsoft Store. Here are some steps that you can take;
- Click the magnifying glass.
- In the search box, type wsreset.
- Just click left on wsreset to open it.
- So, the Microsoft Store will start over here.
- Then, hopefully, it will take off as planned.
Use Windows Troubleshooters
We need to figure out what’s wrong with the windows because that will tell us what’s wrong with the system. Problems with both software and hardware can be fixed by troubleshooting. You can also open the Microsoft Stores, but you won’t be able to install apps or games. Here’s what you need to do to fix the problem.
- Type “Settings” into the search bar or press Window+X and then choose “Settings.”
- So, pick “System” from the list on the left.
- So, go to the bottom of the page and click on the “Troubleshooter” link.
- Then, move on to the other ways to fix problems.
- Again, go to Windows Store app by scrolling down.
- So, click the “Run” button. It will start to figure out what’s wrong.
Repair and Reset Microsoft Stores apps
If you’re still having the same problem, all you have to do is fix or reset your Microsoft Store apps. We sometimes have problems, like when we try to download an app, but it stops halfway through. Also, when we try to reinstall the app, we get an error message. Resetting and Repairing is a good way to do things right now.
- Click “Start” and then type “settings” into the search bar.
- Choose the App from the list on the left.
- Then, on the right side, go to Apps & features.
- In the search app list field, type Microsoft Stores. So, it will show the best match.
- Choose the icon with three dots and press the Advance options button.
- Now, go to the bottom of the page. You’ll find the reset button. (If the app isn’t working, this will help. By starting over, the problem will be fixed. You have two choices here. 1. Fix and 2. Start over.
- If you don’t want to lose the data in your app, just choose “Repair.” It will take a few minutes to fix the app.
- But if this problem keeps happening, press the reset button. So, it will delete everything about the app for good.
- Now, try again to open the Microsoft Stores. We hope it will work.
Verify Date and Time
Check that the time on your computer is correct for your country and area. Most of the time, this error happens when your computer has the wrong date and time. It makes it hard to check if the product keys are correct. It could also mess up services that let you activate things online. So, first look at the date and time to see if they are correct. Follow these steps to find out the date and time;
- Go to the “Start” menu, then to “Settings.”
- Choose Time & language from the list on the left.
- Go to the Date & Time option and check your times. If they aren’t, tell them to.
- Now close the settings app and restart your computer for the changes to take effect.
What Causes the “Error code: 0x80072f8f” in Microsoft Store?
- Incorrect Date and Time: This usually happens when the CMOS battery is dead or when the time on the window is off. It stops the window from being updated.
- Corrupt DLL files: Most of the time, spyware or viruses on your computer cause DLL files to become corrupt. It could mess up the Microsoft Store apps and make it impossible to install them. We can fix this by going through the files and resetting or updating them.
- Files with wrong settings: It also causes an error in the apps in the Microsoft Store and stops updates for window activation. In order to fix this problem, you need to reset the Microsoft Store app.

