Table of Contents
How to Fix ‘SD Card Not Showing Up’ issue on Windows 11/10? Nothing to be concerned about, fellow adventurer! While this widespread issue may have been caused by a variety of factors, you need not be concerned because there are numerous solutions available right here. With the assistance of this tutorial, you will be able to locate your misplaced SD card and navigate your way through the digital wilderness.
To begin, we will focus on the less complicated aspects, such as ensuring that your connections are stable and restarting your personal computer. This will be followed by a more in-depth examination of driver updates, disc management tools, and possibly even formatting the card (as a final resort). Along the process, we will provide you with some helpful hints on how to resolve the issue of the ‘SD Card Not Showing Up’ on Windows 11/10. How about we embark on a journey to locate your long-lost digital home? Put on your troubleshooting hat and grab your virtual shovel—you’re going to need it!
What is ‘SD Card Not Showing Up’ issue on Windows 11/10
The “SD Card Not Showing Up” problem on Windows 11/10 can be caused by a number of things, such as bad hardware connections, out-of-date or damaged drivers, or file system mistakes on the SD card. This problem could also be caused by the card reader not getting enough power or an SD card that is broken. To fix it, first make sure the SD card is properly inserted into the card reader and that the hardware connections are correct.
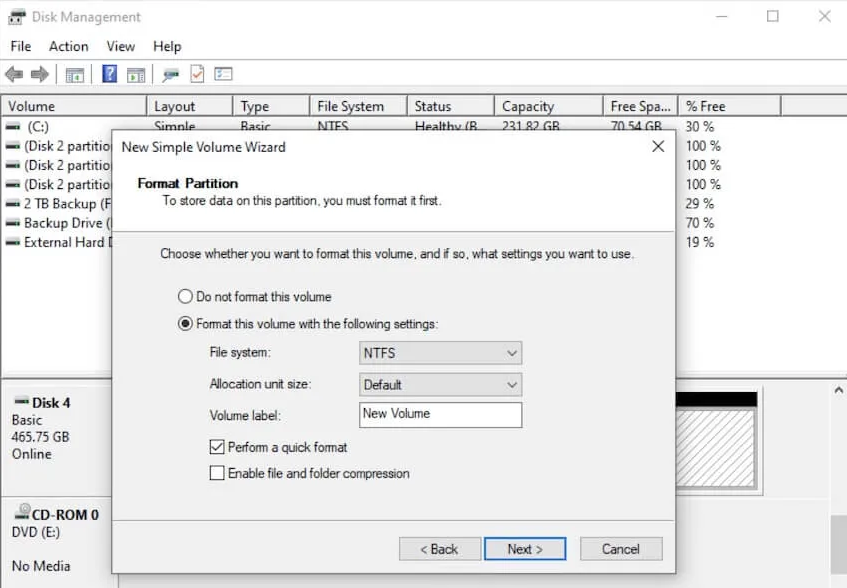
To fix the issue, use the Device Manager to either update or reload the drivers for the SD card reader. You can also use the Windows Disc Management tool to see if the SD card is recognised and, if not, to give it a drive letter. If the file system is broken, you might want to reset the SD card, but be careful because this will delete all the data on it.
Causes for ‘SD Card Not Showing Up’ issue on Windows 11/10
- Connection Issues: That SD card might not be in the card reader right, or the card reader might be broken.
- Driver Problems: Problems with card reader recognition can happen if the drivers are out of date or don’t work with the reader.
- File System Errors: If the SD card’s file system is damaged or doesn’t work with Windows, it might not be seen.
- Drive Letter Conflict: There is a chance that another drive or folder is using the same drive letter as the SD card, which is causing the problem.
- SD Card Format: Windows might not be able to read the SD card because of how it was written.
- Hardware Problems: Non-detection can happen if there are problems with either the SD card or the card reader.
- Windows Update: Some Windows changes might make it impossible for some SD card drivers to work with Windows.
- Security Software Interference: It’s possible that security software or router settings will make it impossible to see the SD card.
- Power Supply Problems: If the card reader doesn’t get enough power, it might not work right.
- Registry Errors:Recognition issues could be caused by mistakes in the registry that have to do with the SD card or card reader entries.
How to Fix ‘SD Card Not Showing Up’ issue on Windows 11/10
Check Connections
- Remove the content mentioned below in steps and carefully reinsert it into the card reader.
- Use a different USB port on your computer.
- Use a different card reader: If you have one, try it to rule out a card reader issue.
Update Drivers
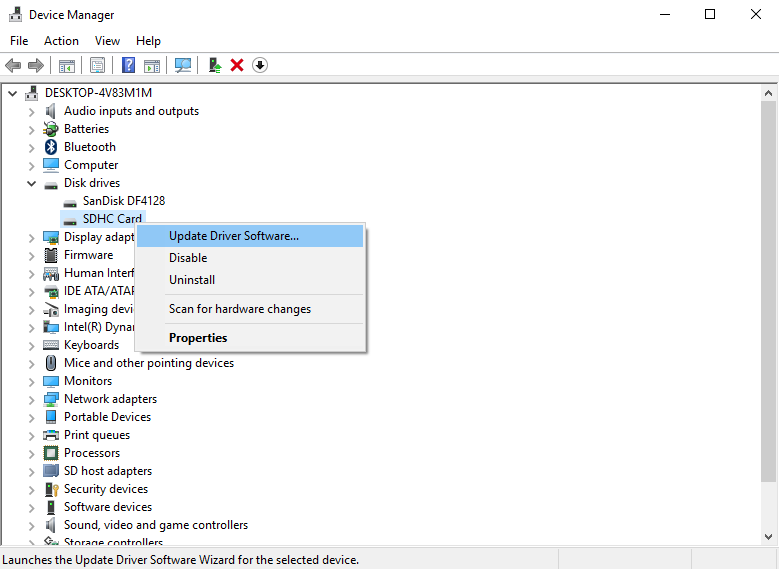
- Right-click the Start button and select “Device Manager.”
- Look under “Disk Drives” or “USB Serial Bus Controllers.”
- Right-click the card reader, select “Update driver,” and follow the prompts.
Assign a Drive Letter
- Right-click the Start button and select “Disk Management.”
- It should appear as “Removable Disk” with no drive letter.
- Right-click it, select “Change Drive Letter and Paths,” click “Add,” choose a letter, and click “OK.”
Scan for Errors
- Open Start menu and search for “cmd“.
- Run it as administrator.
- Type “chkdsk X: /f /r” (replace X with the SD card’s drive letter) and press Enter.
- This command scans for and fixes errors.
Reinstall Drivers
- Open Device Manager.
- Right-click on the card reader.
- Select “Uninstall device.”
- Let Windows automatically reinstall the drivers.
Run Hardware Troubleshooter
- Press Windows + I, go to “Update & Security,” and select “Troubleshoot.”
- Under “Find and fix other problems,” select “Hardware and Devices” and click “Run the troubleshooter.”
Conclusion
To sum up, fixing the “SD Card Not Showing Up” problem on Windows 11/10 needs a methodical approach and close attention to detail. Make sure the SD card is properly placed as a first step, and try using a different USB port. Check to see if the card works with your system and make sure the device drivers are up to date. If the problem keeps happening, go to Disc Management and give the SD card a drive letter or reset it.
You can also get back data before cleaning by using trusted third-party data recovery tools. Also, it’s important to keep your operating system and tools up to date so that your SD card works at its best. Remember that the best ways to solve problems are to be patient and persistent. If you follow these steps, your SD card will usually work again and you’ll be able to get to your files on Windows 11 or 10.
Question and Answer
Before you delete everything, use special software to get your files back. Clear out your SD card when you’re sure your things are safe. Simple steps to get your info back and in order.
If you think you might lose files when you format, first use data recovery software. Format new memory cards and then make sure they can be read correctly. This helps keep info from being lost by accident.
Having trouble seeing your SD card? It could be the card itself, the card reader, or the spot on your computer. To figure out what’s wrong, try the card on a different computer or a different card on yours. If it doesn’t go away, you might want to get professional help or call the maker for help.

