Table of Contents
How to Download Photos From ICloud to Any Device: With the help of this detailed guide, you will be able to download photos from iCloud in a step-by-step manner, ensuring that you will be able to easily retrieve and enjoy your priceless memories whenever you want. Continue reading to learn how to retrieve photos from iCloud and keep them close to your heart, regardless of whether you want to access old photos or transfer them to a new device.
The iCloud service from Apple makes it easy and secure to back up photos and videos. ICloud is an online storage service that allows you to store files such as photos, videos, and contacts. This allows you to keep your data secure and allows you to share photos between different iCloud accounts. It’s possible that you intend to retrieve your photos from iCloud after you’ve uploaded them from your iPhone to the cloud storage service.
It is possible to experience some confusion when downloading photos from iCloud. This is especially true due to the fact that there are numerous different methods that vary depending on the location from which you are accessing the data and the device that you are currently using. Here are the steps how to Download Photos From ICloud to Any Device.
How to Download Photos From ICloud to Any Device
On iPhone or iPad
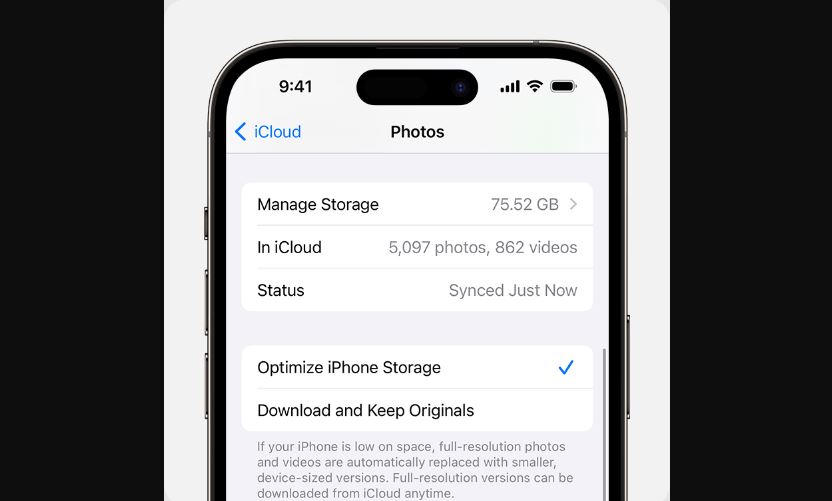
- Open the Photos app.
- Select the photos you want to download. You can tap and hold a photo to select it, then tap other photos to select them. You can also pinch to zoom out and tap multiple photos at once.
- Tap the Share button. It looks like a box with an arrow pointing upwards.
- Tap “Save Photos.” The photos will be downloaded to your device’s Photos app.
On a Mac
- Open the Photos app.
- Click on the iCloud tab.
- Select the photos you want to download. You can click and hold a photo to select it, then click other photos to select them. You can also press Command + A to select all photos.
- Click on the File menu.
- Select “Download Originals” or “Download Selected Items.” “Download Originals” will download all your photos in their original quality, while “Download Selected Items” will download only the photos you selected.
- Choose a location to save the photos.
On a Windows PC
- Go to https://icloud.com: https://icloud.com.
- Sign in with your Apple ID.
- Click on “Photos.”
- Select the photos you want to download. You can click and hold a photo to select it, then click other photos to select them. You can also press Ctrl + A to select all photos.
- Click on the download button. It looks like a cloud with an arrow pointing downwards.
- Choose a location to save the photos.
Importance of Downloading Photos from iCloud
- Preservation: Downloading photos from iCloud makes sure that your priceless memories are safe in case you lose your data or have problems with your account.
- Offline Access: Once photos are downloaded, they can be viewed without an internet connection. This is helpful when internet access is limited or not available.
- Backup: Local copies can be used as an extra backup, in addition to iCloud storage, to protect against losing data.
- Editing Freedom: Once you’ve downloaded photos, you can change and edit them using any software or app on your device.
- Flexibility in Sharing: Local copies make it easy to share on different platforms, even when you’re not connected to the internet.
- Security: Having photos on your device makes you less reliant on cloud services and lowers the risks that come with storing photos online.
- Quick Access: If you access your photos directly from your device, you can see them right away, without having to keep streaming data.
Security and Privacy Considerations When Downloading from iCloud
| Aspect | Considerations |
|---|---|
| Authentication | Ensure strong authentication measures for iCloud account access. |
| Data Encryption | Prioritize end-to-end encryption for data downloaded from iCloud. |
| Device Security | Maintain secure access to the device downloading from iCloud. |
| Network Security | Use secure and trusted networks to prevent unauthorized access. |
| Privacy Settings | Review and adjust privacy settings for downloaded content. |
| Two-Factor Authentication | Enable two-factor authentication for an additional layer of security. |
| Regular Audits | Periodically audit and review security settings and access logs. |
Comparing Download Options: iCloud Website vs. iCloud App
| Feature | iCloud Website | iCloud App |
|---|---|---|
| Platform Accessibility | Web browser on any device | Requires iCloud app installation on device |
| User Interface | Browser-based interface | Native app interface with streamlined design |
| File Management | Basic file operations | Enhanced file management and organization |
| Integration with OS | Compatible with various operating systems | Seamlessly integrated with specific OS (e.g., macOS) |
| Offline Access | Limited offline access | Better offline access and synchronization |
| Real-time Collaboration | Basic collaboration features | Improved real-time collaboration tools |
| Notifications | Browser notifications | System notifications for better alerts |
| File Preview | Standard file preview | Enhanced file preview and multimedia support |
Conclusion
Are you interested in downloading photos from iCloud to transfer them to your computer, iPad, or iPhone? iCloud Photos is Apple’s online photo storage service that enables users to store and share images across multiple devices. But what are the steps to take in order to transfer your photos from iCloud to your device?
Moreover, what is the process for saving photos that have been sent to you through the iCloud Photo Sharing service? You are going to learn how to download photos from iCloud to your iPhone, iPad, Mac, or personal computer by following the steps in this tutorial.
Questions and Answers
Yes, it is just as simple as it appears to be. In the event that you have already created a backup of your data on your iPhone, you will be able to transfer your data from your iPhone to your Android device without any complications using MobileTrans – Phone Transfer. If you follow these straightforward steps, you will be able to learn how to restore from iCloud to Android.
Using your computer’s File Manager, you can easily open your iPhone after it has been connected to your computer. Choose your videos and photographs from the DCIM folder that is located within the Internal Storage. In this stage, if you have an extra USB port on your computer, you should connect your Android device and then drag the photos and videos that you have chosen into your Android device.
When it comes to transferring data from an iPhone to an Android app, Google Drive is among the most excellent options available. Through the use of Google Drive, it is possible to switch data from an iOS device to an Android device in a matter of minutes.

