Table of Contents
Do you know how to fix “Can’t play error 0xC00D36FA” issue in Windows? You’re not alone if this puzzling error message shows when playing media files. Windows sound improves music, video, and multimedia apps. When playing music or movies, some Windows users get the “Can’t play” error 0xC00D36FA. Speakers or headphones that don’t work may spoil the audio experience.
occasionally the device isn’t connected, and occasionally you just need to switch audio output devices. Sometimes you’ll get Can’t play, Error 0xc00d36fa, We can’t detect an audio device. The issue can be fixed by updating the audio driver, choosing a different driver, or using Windows’ audio troubleshooter. 0xC00D36FA generally indicates system difficulties.
Audio drivers enable hardware-Windows connectivity, therefore errors are common. System file corruption or Windows audio services might also impede audio playback. Playing music or watching a movie can be frustrating due to technical challenges. However, you can fix this and enjoy your media again. Let’s investigate this mistake and how to fix “Can’t play error 0xC00D36FA” issue in Windows.
Causes of the “Can’t play error 0xC00D36FA” issue in Windows
- Corrupted Media Files: Windows may raise this error if your media files are damaged. Incomplete downloads, file transfer difficulties, and media creation challenges can corrupt files.
- Missing Codecs: Windows Media Player and other media players need codecs to play certain media files. Having a missing or obsolete media file codec may cause this issue.
- Outdated Drivers: For seamless media playback, update your audio or video hardware drivers. Outdated or incompatible drivers can cause playback issues.
- Third-party applications: You can interfere with media players, causing playback difficulties. This could contain antivirus, media enhancement, or system optimisation software.
- Critical media playback system files can be corrupted: causing 0xC00D36FA problems. Malware, power outages, and system crashes can cause this.
- Rarely, hardware issues: like defective sound cards, graphics cards, or hard drives might cause playback failures. These issues may require hardware diagnostics and replacement.
- This issue usually occurs: when you try to play a media file in a format your media player or Windows doesn’t support. Ensure the media format works on your machine.
How to fix “Can’t play error 0xC00D36FA” issue in Windows
Update Windows Media Player
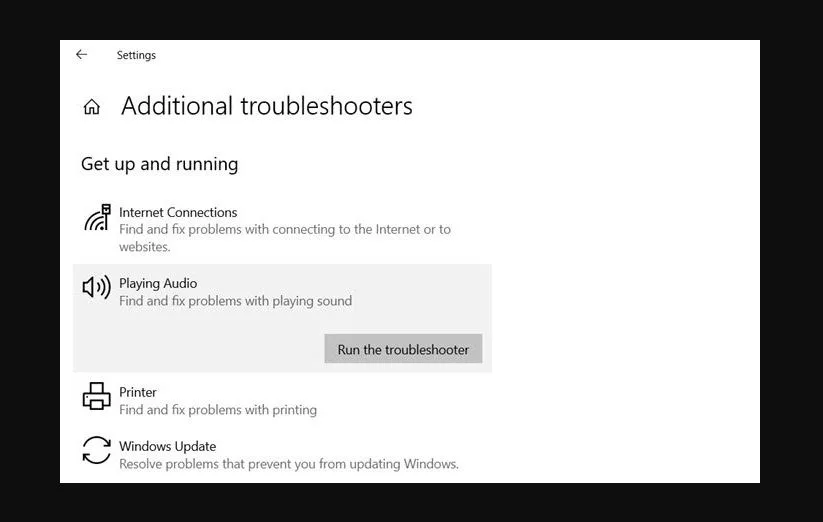
- Press Windows key and type “Windows Media Player.”
- Select “Windows Media Player” from search results.
- In Windows Media Player, click on “Help” menu located at the top of the window.
- Choose “Check for updates” from dropdown menu.
- Follow prompts to download and install any available updates.
Install Codec Packs
- Identify the file format causing the error.
- Search online for a codec pack that supports that file format.
- Download and install codec pack from a reputable source.
- Restart your computer to apply the changes.
Update Device Drivers
- Press Windows key and type “Device Manager.”
- Select “Device Manager” from the search results.
- In Device Manager, locate device category related to multimedia playback.
- Right-click on device and select “Update driver.”
- Choose “Search automatically for updated driver software” and follow on-screen instructions to complete the update process.
Run Windows Troubleshooter
- Press Windows key and type “Troubleshoot settings.”
- Select “Troubleshoot settings” from search results.
- Scroll down and click on “Additional troubleshooters.”
- Locate and click on “Windows Media Player Library” or “Windows Media Player Settings troubleshooter.”
- Follow prompts to run troubleshooter and apply any suggested fixes.
Perform System File Checker (SFC) Scan
- Press Windows key, type “cmd,” then right-click on “Command Prompt” and select “Run as administrator.”
- In the Command Prompt window, type “sfc /scannow” and press Enter.
- Wait for scan to complete, which may take some time.
- Once scan finishes, restart your computer to apply the repairs.
Check Disk for Errors
- Press Windows key and type “This PC.”
- Right-click on “This PC” and select “Properties.”
- In Properties window, click on “Tools” tab.
- Under “Error checking” section, click on “Check” button.
- Follow on-screen instructions to initiate the disk check.
- Restart your computer to allow the disk check to complete.
Conclusion
When you get Windows error messages like “Can’t play error 0xC00D36FA”, technology can seem complicated. Having such troubles is frustrating, but you’re not alone. Many users, including me, have faced identical issues. Windows’ “Can’t play error 0xC00D36FA” can be frustrating, but it’s also a growth opportunity. By being patient, curious, and willing to learn, you can overcome this challenge and gain a better grasp of your system. Remember, every mistake is a step towards digital proficiency and confidence.
Questions and Answers
Make sure your speakers are on and loud. Unmute your PC, sound devices, and programmes. Check for loose audio cables and reconnect them. Remove your headphones to see if your speakers switch on automatically.
Select Action at the top of Device Manager. Select Scan for hardware changes under Action. Windows automatically detects and prompts you to reinstall Realtek HD Definition Audio driver uninstallation. Complete reinstallation by following on-screen instructions.
In Device Manager, open the Sound, video, and game controllers area, right-click on Realtek High Definition Audio, pick Uninstall, and check “Delete the driver software for this device” (the most crucial step).

