Table of Contents
Are you unable to open or use the Command Prompt on your computer running Windows 11 or 10? This is a comprehensive guide that will teach you how to Fix ‘Command Prompt Not Working’ issue in Windows 11/10 where Command Prompt (CMD) does not launch or function properly on your system. In Windows, the Command Prompt is one of the most useful tools because it enables developers to test their codes, enables users to flash custom ROMs, pings their WiFi networks, changes a number of hidden Windows settings, and does a great deal more.
The Command Prompt, also known as CMD, is a prominent command-line tool that is included in Windows. It gives you the ability to execute and carry out a variety of commands and tasks. On the other hand, if you are unable to open it or if it is not functioning correctly, it may prevent you from carrying out tasks through the Command Prompt program.
It has the potential to be extremely bothersome and annoying for users who make frequent use of the Command Prompt environment. It has been reported by a majority of users that they are unable to launch Command Prompt or use it. We mentioned below are the ways how to Fix ‘Command Prompt Not Working’ issue in Windows 11/10.
Causes of the ‘Command Prompt Not Working’ issue in Windows 11/10
- Corrupted System Files: System file corruption can lead to issues with the Command Prompt. This can happen due to malware infections, sudden power failures, or other system disruptions.
- Malware or Virus Infections: Malicious software can interfere with the normal functioning of the Command Prompt. Viruses and malware may target system files, disrupting their operations.
- Incorrect System Path Settings: If the system path is not configured correctly, the Command Prompt may not work as expected. The system path environment variable should include the path to the directory where the command prompt executable (cmd.exe) is located.
- User Account Control (UAC) Issues: Problems with User Account Control settings can prevent the Command Prompt from running properly. UAC controls the permissions and privileges of user accounts.
- Third-Party Antivirus or Security Software: Some security software may interfere with the functioning of the Command Prompt. This can be due to overzealous protection mechanisms.
- Windows Update Issues: Incomplete or failed Windows updates can result in Command Prompt problems. Ensure that your system is up to date with the latest updates.
How to Fix ‘Command Prompt Not Working’ issue in Windows 11/10
Run System File Checker (SFC)
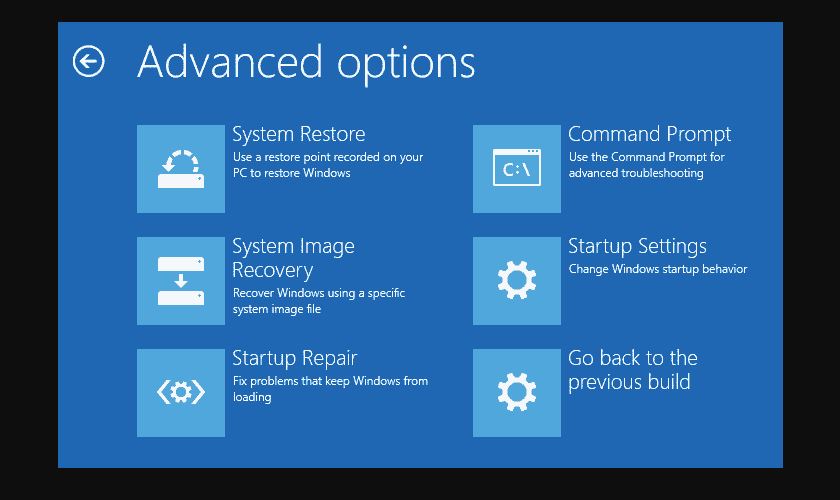
- Press
Win + Xand select “Command Prompt (Admin)” or “Windows PowerShell (Admin).” - Type
sfc /scannowand press Enter. - Allow the System File Checker to scan and repair any corrupted system files. This process may take some time.
Run DISM (Deployment Image Service and Management Tool)
- Open an elevated Command Prompt.
- Type
DISM /Online /Cleanup-Image /RestoreHealthand press Enter. - Allow the DISM tool to complete the repair process. Be patient, as this may take some time.
Reset Command Prompt Defaults
- Right-click on the Command Prompt icon and select “Properties.”
- Go to the “Options” tab.
- Click on “Defaults” and then “Apply.”
- Restart the Command Prompt and check if the issue is resolved.
Verify Group Policy Settings
- Open Local Group Policy Editor by pressing
Windows + R, typinggpedit.msc, and hitting Enter. - Navigate to User Configuration > Administrative Templates > System.
- Double-click on ‘Prevent access to the command prompt’ and set it to ‘Not Configured’.
Check for Windows Updates
- Press
Windows + Ito open Settings. - Click on ‘Update & Security’.
- Select ‘Check for updates’ and install any available updates.
Scan for System File Corruption
- Open Command Prompt as an administrator.
- Type the command:
sfc /scannowand press Enter. - Allow the process to complete, and restart your computer.
Conclusion
Windows’ Command Prompt is a powerful utility that is frequently underutilized despite its many advantages. The power of Command Prompt will become apparent to you if you use it on a regular basis, particularly on the latest version of Windows 11. However, if the Command prompt has stopped functioning or opening regardless of whether you summon it or not, you will need to investigate the cause of this issue. In order to restore functionality to the Command Prompt on your Windows 11 computer, we have compiled a list of potential solutions that should be satisfactory. Now, let’s get started.
Questions and Answers
Open File Explorer and navigate to your System Folder > Windows > System32 in order to locate the.exe file that is associated with Command Prompt. Continue scrolling down until you locate the file that contains the cmd application. In order to open the Command Prompt, double-click on it.
In order to run an application that does not run in standard mode, you will need to run it as Administrator. All of this is applicable whether you are operating in Power Shell or the Command Line. That is correct; to put it another way, it merely grants the program additional permission. It is not recommended that you always run PowerShell or CMD in this manner.
It is possible for command prompt interfaces to be both powerful and concise. Through the command prompt, it is possible to gain access to certain tools that are not accessible through the graphical user interface (GUI). In addition to this, it provides superior automation through scripting; however, becoming proficient with the commands can be difficult.
In addition to performing advanced administrative functions, it can also be used to execute commands that have been entered. Moreover, it can be utilized to diagnose and resolve specific kinds of problems that are associated with Windows.

