Table of Contents
How to Fix ‘Google Docs Offline Not Working’ issue: In the event that Google Docs Offline is not functioning properly. It is common knowledge that Google Docs makes it simpler for individuals to access and modify their documents from any computer or mobile device that has an internet connection. However, in the event that they lose access to the Internet, it will be difficult for them to access their files. Users, in point of fact, probably also require the capability to view and modify their files in the event that they are unable to connect to the internet.
In 2019, Google Drive was implemented with an offline mode in order to cater to the requirements of its users. When users are not connected to the internet, they are able to edit files such as Docs, Slides, or Sheets using this Offline feature. The users’ files are automatically saved whenever they are connected to the internet because they are synchronized with Google Drive. You may experience some difficulties, despite the fact that the offline feature is beneficial. Taking Google Drive as an example, it frequently becomes unavailable or stops functioning altogether.
The user case that was presented earlier was about an issue with Google Drive Offline not functioning properly. In point of fact, this is a phenomenon that occurs quite frequently, and a great number of users have reported on support forums that they are unable to view or edit their Docs, Sheets, or Slides files when they are not connected to the internet. But don’t worry, because here are some good ways how to Fix ‘Google Docs Offline Not Working’ issue. If you can download this app, than you can visit on Google Play Store.
Causes of the ‘Google Docs Offline Not Working’ issue
- Network Connectivity: Poor or unstable internet connection can disrupt the offline syncing process.
- Browser Cache: Accumulated cache or cookies in the web browser may interfere with Google Docs’ offline functionality.
- Outdated Browser: Using an outdated or incompatible web browser can lead to issues with offline access.
- Extension Interference: Browser extensions or add-ons might conflict with Google Docs’ offline capabilities.
- Google Account Settings: Incorrect settings in your Google account, such as disabled offline access, can prevent offline functionality.
- Corrupted Files: Damage or corruption to the local cache or offline files can cause syncing problems.
- Device Compatibility: Compatibility issues between the device and Google Docs offline features may arise, especially on older devices or unsupported platforms.
- Google Workspace Status: Occasionally, server-side issues or maintenance on Google’s end can affect offline access to Google Docs.
How to Fix ‘Google Docs Offline Not Working’ issue
Check the Offline option is selected
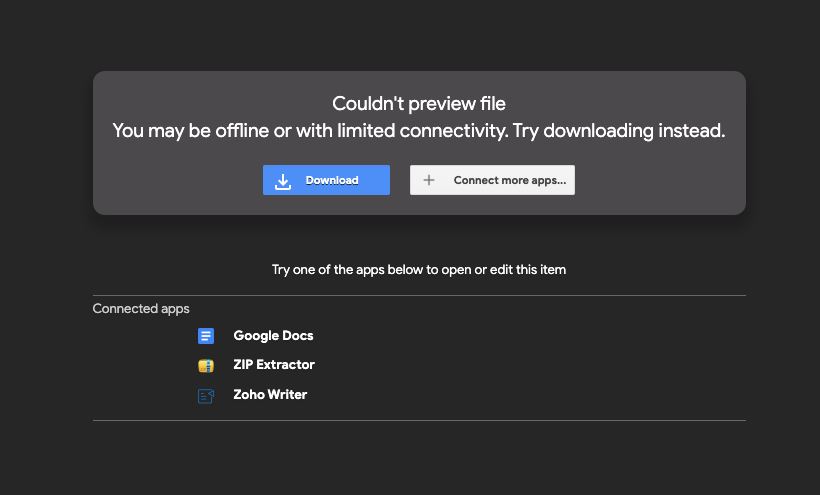
- Open your Google Drive page in Chrome.
- Click the Settings button.
- Click Settings on the menu.
- Select the Offline check box shown directly below.
- If you don’t have the Google Docs Offline extension, you’ll be prompted to install that. Click the Install button.
- Press the Done button.
Update Google Chrome
- Open Google Chrome.
- Click on the three-dot menu icon at the top right corner.
- Go to “Help” and select “About Google Chrome.”
- Chrome will automatically check for updates and install them if available.
- Restart Chrome after the update completes.
Turn Off Chrome Extensions
- Click Customize and Control Google Chrome to open the browser’s menu.
- Select More tools and Extensions to open the tab in the snapshot directly below.
- Turn off, or remove, all the extensions except the Google Docs Offline extension.
- Click the toggle buttons on the extensions to turn them off.
- Alternatively, delete extensions you don’t need by clicking the Remove button.
Set up a new Chrome profile
- Set up a new profile by clicking the Chrome profile button at the top right of the browser’s window.
- Click Add to open the window shown directly below.
- Enter a user profile in the text box, and select an image for it.
- Press the Add button.
- Thereafter, click the profile button again.
- Select the new user profile you just set up.
- A new browser window will open for that profile. Log in to your Google Account again with that profile.
Clear Cache and Cookies
- In Google Chrome, click on the three-dot menu icon at the top right corner.
- Go to “Settings” from the dropdown menu.
- Scroll down and click on “Privacy and security” from the left-hand side menu.
- Under the “Privacy and security” section, click on “Clear browsing data.”
- Select the time range as “All time.”
- Check the boxes for “Cookies and other site data” and “Cached images and files.”
- Click on “Clear data” to confirm.
Reset Chrome
- Open Google Chrome
- Input chrome://settings/ in Chrome’s URL bar, and press the Enter key.
- Click the Advanced button to expand the Settings tab.
- Scroll down to the Restore settings button.
- Click the Restore Settings to their original defaults option.
- Click Reset settings to confirm.
- After resetting Chrome, turn the Google Docs Offline extension back on.
Reinstall Google Docs Offline Extension
- Open Google Chrome.
- Go to “chrome://extensions/” in the address bar.
- Find the Google Docs Offline extension.
- Click on “Remove” to uninstall the extension.
- Visit the Chrome Web Store.
- Search for “Google Docs Offline” and reinstall the extension.
- Follow on-screen instructions to complete the installation.
Conclusion
In this day and age, a significant number of individuals opt for Google Drive as a cloud backup solution. They can back up their files to Google Drive by using the web app, desktop app, and mobile app that Google produces. In most cases, Google Drive is able to function properly on a variety of devices; however, there are instances in which users will experience some difficulties while using Google Drive, resulting in Google Drive suddenly ceasing to function.
Questions and Answers
It is recommended that you check whether you are using the incognito mode on Chrome if you are experiencing problems with Google Drive offline. When Chrome is set to incognito mode, the Google Docs Offline extension will be disabled, which means that Google Drive Offline will not function when Chrome is in incognito mode. It is imperative that you verify that you are not utilising the anonymous mode.
It is necessary to ensure that the offline files feature is activated before you can make files or folders on your network accessible whenever you are not connected to the internet. To open Offline Files, tap or click on the file. On the General tab, select Enable offline files by tapping or clicking on it. If you choose to confirm your selection, you might be asked for an administrative password.
It is not possible to access files and folders that have been selected as being available offline through the use of a file explorer because they are stored in the User directory cache. Access to them is restricted to the virtual drive, and it is only possible to do so when Drive for desktop is activated. Altering the location of the cache can be done through the settings section of the app’s preferences.

