Table of Contents
Do you know how to fix ‘Microsoft Store error 0x80048504’ issue, especially when you want to download or update apps. This mistake usually means that there’s something wrong with the memory of the Microsoft Store or that some files on your device are broken. Don’t worry, though; it’s easy to fix. You should be able to get the Microsoft Store to work properly again after using these steps. This will let you download and update apps without any problems.
Here are the steps you need to take to fix error 0x80048504 and get your Microsoft Store back to running properly, no matter how much you know about computers or how often you use them. Let us look at these ways how to fix ‘Microsoft Store error 0x80048504’ issue so that we can start using the Microsoft Store and all of its apps. You’ll soon be able to use your favourite apps without any problems if you’re patient and put in some work.
What is ‘Microsoft Store error 0x80048504’ issue
When people try to download or update apps from the Microsoft Store, they often get the “Microsoft Store error 0x80048504” message. More often than not, this error means that there is a problem with the link between the store and the computer, or something went wrong while the app was being installed. Something might be wrong with the internet connection, Microsoft might be having trouble, or the device’s settings might not be right.
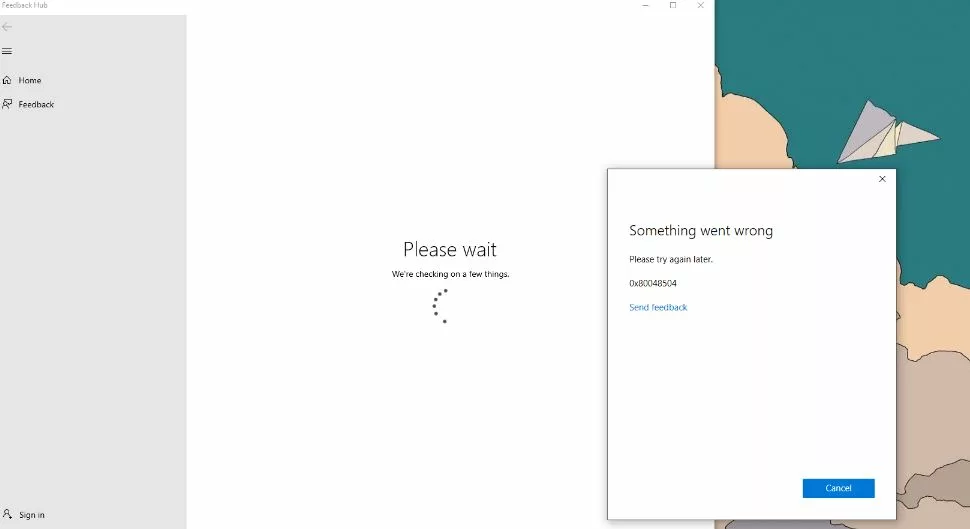
You might want to start by making sure your internet is working right. After that, you can try to reset the Microsoft Store to fix any problems it may be having. Also, make sure that the date and time on your device are correct. If they aren’t, it can sometimes make apps not work right. Most of the time, these steps will get rid of the mistake and let you use the Microsoft Store again without any problems. If you want to know more information about this issue visit Microsoft Official Website.
Causes for ‘Microsoft Store error 0x80048504’ issue
- Network Problems: If the Store’s internet connection is slow or unstable, it may not be able to connect to Microsoft’s servers and get the info it needs.
- Corrupted Store Cache: The Microsoft Store app’s cache data may become corrupted over time, which can cause a number of problems, such as 0x80048504.
- Microsoft Store App Corruption: The Microsoft Store app itself could be corrupted if it wasn’t installed correctly, if changes weren’t finished, or if there were problems with the system.
- Corrupted User Profile: A Windows user profile that isn’t working right can sometimes make different program, like the Microsoft Store, not work right.
- Problems with the Windows Store Services: The services that run the Microsoft Store could have issues if they are not set up correctly or if they are in disagreement with other software.
- Outdated Version of Windows: If you are using an old version of Windows, the Microsoft Store might not work properly, which could cause error 0x80048504.
How to fix ‘Microsoft Store error 0x80048504’ issue
Check Your Internet Connection
- Ensure internet connection is stable.
- Try accessing other websites or using other apps to confirm internet is working correctly.
- Alternatively, a simple restart can resolve temporary issues.
Update Windows and Clear Microsoft Store Cache
- Ensure your Windows operating system is up to date.
- Navigate to Settings > Update & Security > Windows Update, and check for updates.
- Alternatively, press Win + R to open the Run dialog box.
- Type wsreset.exe and press Enter. This will clear the Microsoft Store cache.
Reset Microsoft Store

- Right-click on the Start button and select “Apps and Features.”
- Locate Microsoft Store in the list, click on it, and select “Advanced options.”
- Click on the “Reset” button. This will reset the Microsoft Store to its default settings.
Run Windows Store Apps Troubleshooter
- Open Settings.
- Navigate to Update & Security.
- Select Troubleshoot.
- Click on “Additional troubleshooters”.
- Run the “Windows Store Apps” troubleshooter.
Check Date and Time Settings and Check Regional Settings
- Ensure system date and time settings are correct.
- Go to Settings > Time & Language > Date & Time, and adjust if necessary.
- Alternatively, confirm region and language settings are accurate.
- Go to Settings > Time & Language > Region & Language.
Disable Proxy Settings
- Press Win + R to open the Run dialog box.
- Type inetcpl.cpl and press Enter.
- Go to the “Connections” tab and click on “LAN settings.”
- Ensure that the “Use a proxy server for your LAN” option is unchecked.
Re-register Microsoft Store
- Open PowerShell as an administrator (right-click on the Start button, select “Windows PowerShell (Admin)”).
- Type or paste the following command and press Enter:
- Get-AppXPackage -AllUsers | Foreach {Add-AppxPackage -DisableDevelopmentMode -Register “$($_.InstallLocation)\AppXManifest.xml”
Perform a System File Check (SFC) and DISM Scan
- Open Command Prompt as an administrator.
- Run the following commands:
- sfc /scannow
- dism /online /cleanup-image /restorehealth
- Restart your computer after the scans complete.
Conclusion
To sum up, the Microsoft Store problem 0x80048504 can be fixed by following a few easy steps. Make sure your internet link is stable first, then clear the Microsoft Store’s cache and up-date Windows. Most of the time, these simple steps can fix the problem at its source. You should also check the date and time on your device, restart the Microsoft Store, and use the Windows Store Apps troubleshooter to find and fix any problems.
There may be more advanced steps you need to take if these don’t work. For example, you could restart the Microsoft Store app, run a system file check, or even reinstall the Microsoft Store app. Remember that when you’re having technical issues, you need to be patient and determined. If you carefully follow these steps, you should be able to fix the problem and get back into the Microsoft Store without any problems.
Question and Answer
You can get more help from Microsoft Support if you’ve tried everything the steps say to do and the problem is still there. They could give you more advice or help you solve your problem right away.
Your apps will still be there after you reset the Microsoft Store. It only clears the cache and puts the Store back to how it was before. Your apps will stay safe while this is going on.
Of course! PowerShell can be used to update the Microsoft Store app. Before you do that, you should try a few different ways to fix any problems with the app.

