Table of Contents
How to Fix ‘NVIDIA Control Panel Not Opening’ issue in Windows? You are not by yourself. This problem has been plaguing a great number of people for many years. Your visuals can be adjusted and made to work more effectively with the help of the NVIDIA Control Panel. This article will provide you with the answer to the question “Why is the NVIDIA control panel not opening?” as well as several useful solutions to the problem. Are you unable to launch the NVIDIA Control Panel on your computer despite your best efforts? You are not by yourself.
Accessing the NVIDIA Control Panel, which is essential for fine-tuning your graphics settings and ensuring optimal performance, has been the source of complaints from a significant number of users over the course of the years. To be of assistance to you, we have compiled this detailed guide that will take you through the various options available to resolve this issue. In this article, we will explore various methods for getting the NVIDIA Control Panel up and running. These methods include updating your NVIDIA drivers both manually and automatically, restarting the display driver service, and turning off Fast Startup in Windows 10. We mentioned below are the ways how to Fix ‘NVIDIA Control Panel Not Opening’ issue in Windows.
What is the NVIDIA Control Panel?
“The NVIDIA Control Panel gives you control over the settings of the NVIDIA graphics driver as well as other NVIDIA utilities that you might have installed on your system,” NVIDIA says. “[T]he NVIDIA Control Panel is available for download from the NVIDIA website.” — taken from the NVIDIA Control Panel Help website After you have downloaded and installed the necessary drivers for your NVIDIA graphics card, you should then proceed to install the NVIDIA Control Panel on your device.
It grants you the ability to exercise a greater degree of control over your settings, such as your resolution, color correction, and the settings for your 3D application. People who work with 3D applications or people who play games on Windows can benefit tremendously from using this software. It grants you the ability to delve deeply into the process of customizing how your computer renders 3D elements. Antialiasing, texture filtering, and VSync are all options that can be enabled or disabled at your discretion.
Causes of the ‘NVIDIA Control Panel Not Opening’ issue in Windows
- Corrupted or Outdated Graphics Drivers: Incompatible or outdated NVIDIA graphics drivers can prevent the control panel from opening correctly.
- Software Conflicts: Other software or applications, particularly third-party utilities or conflicting graphics-related software, might interfere with the NVIDIA Control Panel’s operation.
- Missing or Damaged Control Panel Files: If essential files related to the control panel are missing or corrupted, it can lead to this issue.
- NVIDIA Control Panel Settings: In some cases, incorrect settings within the NVIDIA Control Panel may cause it not to open.
- NVIDIA Services Issues: Problems with NVIDIA-related services not starting or running properly can result in the control panel not opening.
- User Account Control (UAC) Settings: In certain situations, the UAC settings might block the NVIDIA Control Panel from opening.
- Hardware and Connectivity Issues: Physical hardware problems, such as a loose or improperly connected graphics card, can also lead to this issue.
How to Fix ‘NVIDIA Control Panel Not Opening’ issue in Windows
Check for NVIDIA Driver Updates
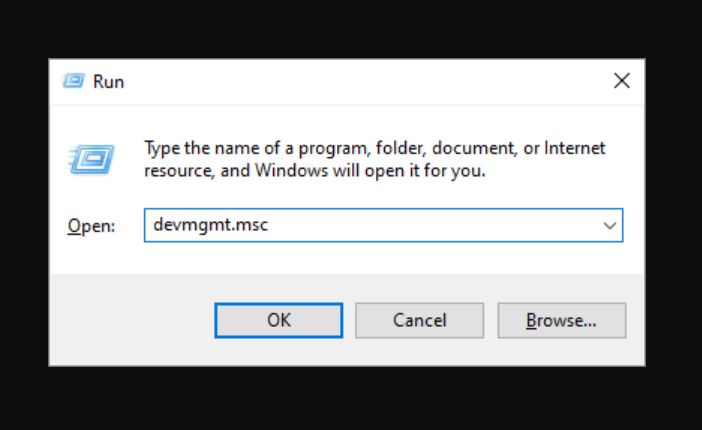
- Open the Device Manager by right-clicking the Start button and selecting “Device Manager.“
- Expand the “Display adapters” section, right-click on your NVIDIA GPU, and select “Update driver.”
- Choose “Search automatically for updated driver software.”
Restart the NVIDIA Services
- Press
Win + R, type “services.msc,” and hit Enter. - Scroll down to find NVIDIA Display Container LS, NVIDIA LocalSystem Container, and NVIDIA NetworkService Container.
- Right-click each of these services and select Restart. Ensure they are set to “Automatic” under Startup Type.
Reinstall NVIDIA Graphics Drivers
- Go to the Control Panel > Programs > Uninstall a program and uninstall everything related to NVIDIA.
- Download the latest NVIDIA drivers from the official website.
- Install the drivers, following the on-screen instructions.
Adjust NVIDIA Control Panel Settings
- Right-click on your desktop and select “NVIDIA Control Panel.”
- Navigate to “Manage 3D settings” and set everything to default.
- Apply the changes and try reopening the Control Panel.
Modify Registry Settings
- Press
Win + R, type “regedit,” and hit Enter to open the Registry Editor. - Navigate to
HKEY_LOCAL_MACHINE\SOFTWARE\NVIDIA Corporation\Global\NvCplFolder. - In the right pane, check if the
Startentry exists. If not, right-click and create a new DWORD (32-bit) Value called “Start.” - Set the value data to “0” and click OK.
Check for Software Conflicts
- Press
Win + R, type “msconfig,” and hit Enter. - Go to the Boot tab and check the Safe boot box.
- Restart your computer, and it will boot in Safe Mode.
- Check if the Control Panel opens in Safe Mode. If it does, there’s likely a conflict with a third-party software.
- To identify the problematic software, return to normal mode and uninstall recently installed or updated software one by one.
Conclusion
Are you currently having trouble with the NVIDIA Control Panel on Windows not opening? If the NVIDIA Control Panel won’t open, the problem could be caused by out-of-date drivers, an out-of-date version of Windows, or processes that are hung. This is a helpful piece of software that allows you to manage a variety of settings that are associated with your graphics card. It is possible that your antivirus software is interfering with the app; therefore, you should consider checking the settings of your antivirus software or disabling it.
Questions and Answers
If the NVIDIA Control Panel won’t open, the problem could be caused by out-of-date drivers, an out-of-date version of Windows, or processes that are hung. This is a helpful piece of software that allows you to manage a variety of settings that are associated with your graphics card.
If the Nvidia Control Panel keeps closing without warning, the problem is probably a driver conflict or another software issue. Reinstalling your drivers with GeForce Experience is going to give you the best chance of success. You can also reinstall your drivers by going to the website of your graphics card manufacturer, in this case Nvidia. In the event that this does not work, you will likely have to reset Windows.
It’s possible that you’ll need to reinstall GeForce Experience if the faulty software on your computer is to blame for the program’s inability to launch. The issue will be resolved once any files or computer entries that have become corrupted have been repaired.

