Table of Contents
In this article we will discuss about how to Fix ‘PS5 Error Code CE-108255-1’ issue. On their PS5, some gamers are experiencing the CE-108255-1 issue when playing games. This article might be able to assist you in fixing the mistake if you are experiencing it. This problem may prohibit you from using your console to play games and is typically accompanied by a warning that reads, “Something went wrong with this game or app.” Users of the PS5 who experience error number CE-108255-1 may discover that their game frequently crashes or fails to load. Some players might notice this error code repeatedly in all of their games, while others might only encounter it in one multiplayer game.
When trying to access, some people could get the issue. Interactive Entertainment by Sony Nintendo Network Sony Interactive Entertainment created the video game console known as PlayStation 5 (PS5). The PS5 was created to be the PlayStation 4′s replacement, and since its global release on November 12, 2020, it has gained a lot of popularity. This system has a substantial selection of PS4 and PS5 games, which is fantastic news for fans of video games. Similar to other gaming consoles, the PS5 can also have issues, such as CE-107857-8, PS5 not turning on, etc. We like to introduce the PS5 error code CE-108255-1 in the information that follows. Here we are mentioned below are the ways to Fix ‘PS5 Error Code CE-108255-1’ issue.
Update The Game
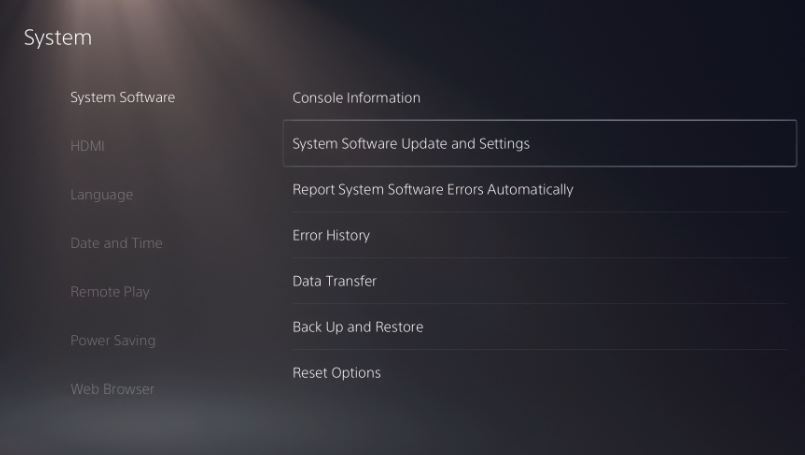
It is advised that you check to see if the game is running the most recent version that is presently offered on the market if you are having the PS5 CE-108255-1 issue when playing a single game. You should get help from Sony if you are still having problems when playing a single game. Simply looking to see if you’ve recently downloaded and installed an update for it on your machine will do the trick.
A simple fix for your issue would probably be to upgrade the game if you encounter this warning on your PlayStation 5. The error code CE-108255-1 may be created by the game’s update system and displayed on the screen in cases where consumers have not updated their game in a significant amount of time. If you want to know more information about this issue Visit PS5 Official Website.
- Choose the game that requires an update from the drop-down menu.
- While using your Dual Sense Controller, you can enter the settings menu on the front panel by pressing the options button on the controller’s front panel.
- From the drop-down menu on the right side of the screen, choose Check for updates to begin.
- Install the most recent iteration of the available software.
- Wait for the game to be updated before continuing the game’s actions.
Rebuild PS5 Database
To work correctly, the PlayStation database has to be updated frequently. This article offers a quick fix for any PlayStation-related problems. One way to address a potential issue with your PS5 application is to carry out the procedure known as rebuild database. Here is how this process is explained. To finish this procedure, you must first boot your PS5 into Safe Mode.
- Turn off your console and unplug from the internet if you haven’t already.
- Connect the DualSense to your computer via the USB cable before connecting it to the console.
- Press and hold the power button until the console beeps twice, then let go of the button to turn the console off.
- Choose Rebuild Database from the drop-down menu to start rebuilding the database.
- Given the time limits, the task should be completed in no more than 10-15 minutes.
Reset Playstation 5
It’s conceivable that restarting the Console will fix the issue code CE-108255-1, depending on your PS5. Make sure to upload all of your saved data to the PlayStation cloud storage before you reset your PlayStation 5.
- Select Settings from the PS drop-down menu by going there.
- The drop-down menu allows for the selection of the System.
- To proceed, choose System Software from the drop-down box.
- By pressing the circle button on the controller, the PS5 can be reset.
Update PS5 Firmware
In comparison to other players, you are more likely to have this problem if your PlayStation hasn’t had an update in a while. It is always a good idea to keep your System’s software current in order to prevent future issues. To access the configurations menu, please go to the main menu and choose it from the drop-down list.
- On your computer, you may reach the System Software option by choosing it from the menu bar on the screen’s left side.
- Choose the latest recent update from the drop-down option to install it.
- Ensure that the Console has had sufficient time to download the most recent update before you start using it.
- You can access this feature by choosing it from your device’s notification menu.
- Restarting your computer after downloading and installing the update is important to ensure that it is fully functional.
Reinstall The Game
Save files that have been corrupted might occasionally generate error code CE-108255-1. Reinstalling the game is the simplest solution to this issue.
- Navigate to the settings menu on your PS5.
- Go to the console’s storage.
- To play games and applications, click.
- Choose the game that you want to remove.
- Removing the game.
- Install or download the game.
Disabling HDCP In HDMI Settings
The most likely reason for the CE-108255-1 error number you’re getting is an attempt to record games using an external capture card. The cause of this issue is HDCP compliance (High-Bandwidth Content Protection). A distinctive form of digital copy protection called HDCP was created by Intel and is used on the company’s personal computers in addition to Sony’s PlayStation 4 and PlayStation 5 gaming consoles.
When you play frequently, it is advised to always keep this enabled. However, it is advised to leave this off at all times if you plan to record gaming video using an external capture card. By using the suggested methods, you can stop the HDCP function from obstructing your gameplay capture efforts. Disable HDCP in your HDMI settings to achieve this:
- Click the gear icon in the top-right corner of the display, which is at the bottom of the screen, to access the Settings menu on your PlayStation 5 system.
- The Settings menu is reachable on the PlayStation 5.
- Following successful navigation through the Settings menu, select the System tab from the list of available choices to continue.
- Access methods to the System Configuration menu.
- Once you’ve arrived at the System screen, choose HDMI from the vertical menu on the left, and then move your cursor over to the right side of the screen to check that the toggle for Enable HDCP is set to “Enabled.”
- Confirming that HDCP has been disabled.
What is PS5 Error Code CE-108255-1?
On your PlayStation 5, the error code CE-108255-1 will appear if a game file on your SystemSystem is damaged. Furthermore, as previously said, the issue could have its origins in any failing hardware. In addition, if the game disk is not updated or clean, the error code CE-108255-1 will be generated. You could wish to play a game but find that the technology prevents you from doing so. We can attest to having experienced that. The most likely reason of the issue is a corrupted game file or save on your hard drive if your PlayStation 5 only displays the CE-108255-1 error number while you are playing a specific game and the rest of your games are working properly.
This problem could occasionally happen if a action game or system update has not been fully downloaded and installed. Alternately, the issue might be brought on by a specific programming error in the game. Only when playing a game disc will you get the error CE-108255-1; hence, the cause of your issue may depend on how effectively the game disc is functioning. whether the disc is dusty, damaged, or scratched, visually check it to see whether it needs to be replaced.

