Table of Contents
In this article we will discuss how to Fix “Screensaver not working” issue on Windows and Mac. With a Screensaver, you can make your Mac experience unique. You can set up and change your Mac’s screensaver to make your desk look and feel better. But some Mac users say they can’t use the Screensaver on their computers. LCD and LED screens do not require the use of screen savers because they are not susceptible to burn-in like CRT and plasma displays are. However, people use screensavers so that their computers have a bit more visual appeal, or so that they can conceal private information on the screen when they leave their desks.
After a predetermined amount of time has elapsed, a screensaver should load automatically. If, after waiting for that amount of time, the Windows 11/10 screensaver still does not appear, there may be an issue with the settings for your screensaver that you will need to fix before it will function properly. If you are unsure of what caused how to Fix “Screensaver not working” issue on Windows and Mac, you will need to experiment with a few different solutions before the issue can be resolved.
Causes of the “Screensaver not working” issue on Windows and Mac
- Settings Misconfiguration: Incorrect or conflicting settings related to the screensaver may lead to malfunctions.
- Corrupted Screensaver Files: Damaged or corrupted screensaver files can prevent proper activation.
- Outdated Graphics Drivers: Obsolete or incompatible graphics drivers may interfere with the screensaver functionality.
- Background Programs: Certain background applications or processes may hinder the screensaver from activating.
- Power Settings: Inappropriate power settings, such as a too-short idle time or aggressive power-saving features, might affect the screensaver.
- Third-party Software Interference: Installed third-party software, especially security programs, can sometimes conflict with screensaver operations.
- Malware or Virus Infection: Malicious software can disrupt normal system operations, including the proper functioning of screensavers.
How to Fix “Screensaver not working” issue on Windows and Mac
Close Active Apps
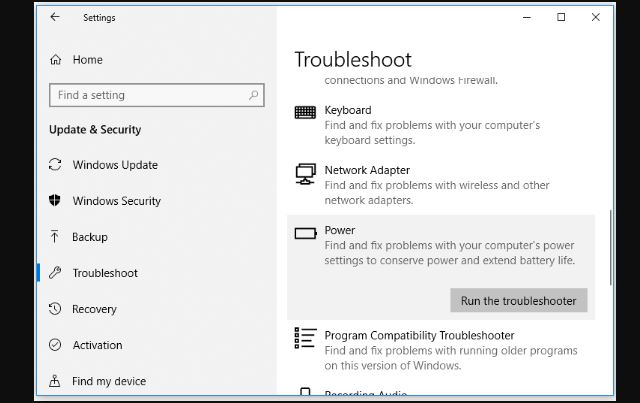
- Press Ctrl + Shift + Esc to open the Task Manager.
- Locate unnecessary programs under Apps and Background Processes.
- Right-click on them and select End Task.
You can also stop these apps from running when your system starts up by turning them off from the startup. Also, people who use NVIDIA GeForce Experience and turned on “In-Game Overlay” have seen this error. So, turn this function off and see if that helps.
- Open NVIDIA GeForce Experience.
- Go to Settings (gear icon) > General.
- Toggle Off IN-GAME-OVERLAY.
Check Power Configuration Diagnostic Report
- Open Run by pressing Win + R.
- Type cmd and press Ctrl + Shift + Enter to open the Elevated Command Prompt.
- Enter the command powercfg /requests
- If an active process stops the screensaver, you’ll find it under DISPLAY in the report.
- Close the program or the process.
But this problem usually happens when a process affects the screensaver in a way that is not direct. In this case, you should look at the detailed power configuration diagnostics report.
- Open the Elevated Command Prompt.
- If you use Windows 11+, enter powercfg /energy /duration 120 while changing 120 to a value more than your screensaver time in seconds. It will create energy-report.html inside C:\Windows\System32
- If you use Windows 10 or below, enter powercfg -energy -trace. It will create a .etl file in the same location. You can open it from Event Viewer > Action > Open Saved Log.
- Check the report or log and look for Critical events. They should help you determine the responsible program or library.
Check Power Settings
- Open the System Preferences app.
- Select Battery (MacBook Pro and MacBook Air) or Energy Saver (iMac and Mac mini).
- Dive into the Battery and Power Adapter side tabs (MacBook Pro and MacBook Air) or the Power side tab (iMac and Mac mini). The duration under Turn display off after must be longer than the screensaver timer on your Mac.
Quit Processes Preventing Mac From Sleeping
- Open the Launchpad and select Other > Activity Monitor.
- Open the Activity Monitor’s View menu and select Columns > Preventing Sleep.
- You’ll now see a new column labeled Preventing Sleep in the Activity Monitor. Locate any processes labeled Yes.
- If you can close the related program or deactivate the setting preventing your Mac from sleeping, do it. If not, highlight the item and select the Stop button at the top of the screen. Then, choose Quit.
Check Screen Saver Settings
- Open the Apple menu and select System Preferences.
- Select the category labeled Desktop & Screen Saver.
- Switch to the Screen Saver tab.
- Make sure the box next to Show screen saver after is checked and that the correct idle time duration (in minutes) is specified on the drop-down menu. Then, confirm that the correct screensaver is chosen on the sidebar.
- Double-check the remaining options within the Screen Saver tab—Use random screen saver, Show with clock, and Hot Corners—and make any adjustments if needed. Then, exit System Preferences.
Questions and Answers
If your screensaver isn’t functioning properly, it’s likely because you haven’t activated it or configured it the way you want it to. Simply right-click the Start button, then select Control Panel from the context menu to access the screen saver’s configuration options. After selecting Appearance and Personalization from the menu, navigate to the Personalization section and select Change Screensaver.
If the screensaver on your Apple Mac (iMac or MacBook) doesn’t start at all, or if you want to change the delay after the screensaver starts on Mac, you need to go into the screen saver settings on Mac OS and follow the steps below. This is required if you want to change the delay after the screensaver starts on Mac. Proceed into the system’s preferences menu. Navigate to the Desktop, then click Screen Savers. Navigate to the tab that’s designated for the screen saver.
After selecting Apple > System Settings from the menu bar of your Mac, navigate to the Screen Saver section of the sidebar. (It’s possible that you’ll need to scroll.) Simply select a screen saver from the list on the right by clicking its thumbnail, and then make any necessary adjustments by selecting Options. There may be a variety of options available to you, but it will depend on the screen saver that you select.
There are three things that could make the screensaver not work: 1) A programme is preventing the screensaver from working, 2) The mouse is preventing the screensaver from working because it is “moving” because of a hair on the optical sensor (or a dirty ball) or because it is sitting on the edge of a desk, pad, etc., or 3) A programme or driver is preventing the screensaver from working.

