Table of Contents
How to Fix “Side-by-Side Configuration Is Incorrect Error” issue on Windows 11: In point of fact, a large number of users have reported this issue, which means that you are not the only one to encounter this error. When you attempt to launch a program, Windows will show you the following error message: “The application has failed to start because its side-by-side configuration is incorrect.” You can acquire additional details by utilizing either the command-line sxstrace.exe tool or the application event log. It’s possible that many different programs will encounter this problem. One of the most common reasons for this issue is that there are incompatibilities between the application and the C++ run-time libraries.
Because of the conflict, the application is unable to load the essential C++ files that are required. Corrupted system files are another potential cause of problems with the side-by-side configuration of Windows 11/10. Do you get an error message that says “Side-by-side configuration is incorrect” whenever you try to launch Google Chrome? We are unable to provide a single solution for this error because there are a variety of factors that can contribute to its occurrence. Instead, this article will take you step-by-step through a list of solutions to this problem that we have compiled over the years as the most effective ways to resolve it on your computer. The solutions how to Fix “Side-by-Side Configuration Is Incorrect Error” issue on Windows 11 are outlined in the following paragraphs.
Causes of the “Side-by-Side Configuration Is Incorrect Error” issue on Windows 11
- Corrupted or Missing System Files: This error can be triggered if the essential system files required to run an application are corrupted or missing.
- Incomplete Installation: If an application is not installed correctly or if there was an interruption during the installation process, it can lead to this error.
- Conflicting DLL Files: Sometimes, conflicts between Dynamic Link Library (DLL) files, which are shared by multiple applications, can result in this error.
- Incorrect Configuration: The error can also occur if the application’s manifest or configuration files are not set up properly.
- Software Conflicts: Certain software applications or security tools may interfere with the operation of other programs, causing this error.
- Issues with Microsoft Visual C++ Redistributable Packages: Many applications rely on Microsoft Visual C++ Redistributable Packages, and problems with these packages can lead to the error.
- Corrupted Windows Updates: In some cases, a corrupted Windows update can trigger this error.
How to Fix “Side-by-Side Configuration Is Incorrect Error” issue on Windows 11
Reinstall Microsoft Visual C++ Packages
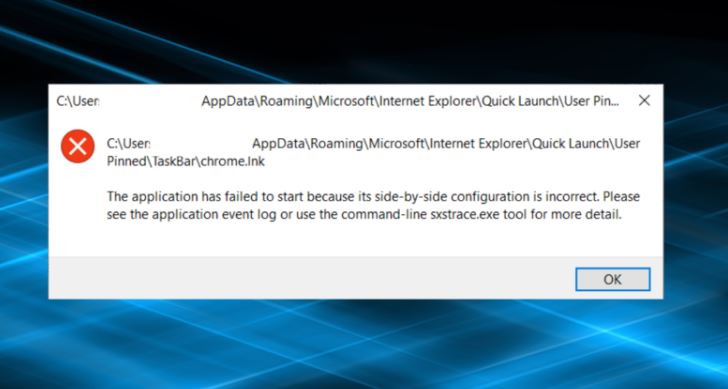
- Press Win + S to display the search menu.
- Type “event viewer” in the search box and select the first result that appears.
- Use the left pane to navigate to Custom Views > Summary Page Events.
- Select the most recent side-by-side error from the center pane and note the version number under the General tab.
- Open a web browser and navigate to the Microsoft Visual C++ Redistributable download page.
- Download and install the Visual C++ package corresponding to the version number.
Run the SFC and DISM Scans
- Press Win + X to open the Power User menu.
- Select Terminal (Admin) from the list.
- When prompted for User Account Control (UAC), select Yes.
- At the console, type sfc /scannow and press Enter.
- Wait for the scan to complete, then type the following command to perform a DISM (or Deployment Image Servicing and Management) scan.
- DISM.exe /Online /Cleanup-image /Restorehealth
- When the process is complete, exit the command prompt window and restart the PC. After the restart, the error should no longer appear.
Repair the Problematic App
- Press Win + I keys to open the Settings app.
- Go to the “Apps” tab.
- Navigate to Installed Apps.
- Scroll down and find the offending app in the list. Click on the three-dot menu icon next to it and select Advanced Options.
- Scroll down to the Reset section and click Repair.
Update Graphics Drivers
- Right-click the Windows icon and choose “Device Manager.“
- Expand the “Display adapters” section.
- Right-click your graphics card and choose “Update driver.”
Check Event Viewer
- Press “Win + X” and choose “Event Viewer.”
- Expand the “Windows Logs” section and select “Application.”
- Look for any error messages related to the problematic program. This might provide clues on how to fix it.
Check for Windows Updates
- Click on the Windows icon in the taskbar.
- Select “Settings” (the gear-shaped icon).
- Choose “Windows Update” from the settings menu.
- Click “Check for updates” and follow the on-screen instructions to install any available updates.
Conclusion
Our article on how to fix the “Side-by-Side Configuration Is Incorrect” error on Windows 11 has come to an end. If you try to launch an application on your personal computer (PC), Windows will give you the error message “Side-by-side configuration is incorrect.” Because of this error, you will not be able to access your app at this time. There are a few different options available to you on your computer that will assist you in fixing this issue. An incorrect installation of the Visual C++ package is the root cause of the error almost all of the time. Additional causes include inefficient applications, problematic app files, corrupted system files, and a variety of other possibilities. You can get more information about this error by visiting the official website for Microsoft, which can be found here.
Questions and Answers
An incorrect C++ Redistributable Package is the root cause of the “side-by-side” error, which occurs within the Windows operating system. This happens frequently on operating systems that are missing the Microsoft Visual C++ 2005 Redistributable Package.
Error “side-by-side” is a Windows operating system error that occurs due to a flawed C++ Redistributable Package. This happens frequently on operating systems that do not have the Microsoft Visual C++ 2005 Redistributable Package installed.
To view applications and switch between them, either select the Task View icon located on the taskbar or press the Alt-Tab key on your keyboard. By grabbing the top of an app window and dragging it to the side, you can use two or more apps at the same time. Then select another app, and it will immediately fit into place where it should be.

