Table of Contents
How to Fix “Task Manager Dark Mode Not Working” issue on Windows: There have been reports from users of Windows that the Dark Mode feature of the Windows Task Manager does not appear to function as it was intended to. There have been a great number of customers who have encountered this problem, and it appears to occur more frequently after system updates. Despite the fact that users have attempted to activate Dark Mode in Task Manager, they have discovered that the modifications do not have any effect on the appearance of the application.
Those individuals who are accustomed to using Dark Mode across their entire system or who desire a darker interface may find this issue to be a source of frustration. Because Task Manager’s Dark Mode does not have any functionality, it may be difficult to provide a seamless experience for users. Additionally, this lack of functionality may cause the user interface to lose its overall visual coherence.
The problem seems to have its roots in the aftermath of system updates, which suggests that certain modifications may inadvertently have an effect on the way Task Manager’s Dark Mode operates. It is possible that users will experience difficulties when attempting to personalize the design of Task Manager, which will potentially result in them having an interface that does not conform to their preferences. Here are the simple ways how to Fix “Task Manager Dark Mode Not Working” issue on Windows.
Causes of the “Task Manager Dark Mode Not Working” issue on Windows
- Windows Version Compatibility: Dark mode in Task Manager might be dependent on the Windows version. Ensure that your operating system is updated to a version that supports this feature.
- Graphics Driver Issues: Outdated or incompatible graphics drivers can sometimes interfere with the proper functioning of certain features, including dark mode. Update your graphics drivers to the latest version.
- System Theme Settings: Dark mode issues may arise if there are conflicts in system theme settings. Ensure that your system theme is set to dark mode and that there are no conflicting settings affecting Task Manager.
- Third-Party Software Conflicts: Some third-party software or applications may conflict with Task Manager’s dark mode. Try disabling or uninstalling recently installed applications to identify any conflicts.
- Corrupted System Files: System file corruption can lead to various issues, including problems with Task Manager. Run the System File Checker (SFC) utility to scan and repair corrupted system files.
- Windows Registry Errors: Incorrect registry entries may impact Task Manager’s ability to function in dark mode. Exercise caution, but if you’re familiar with the Windows Registry, check for any relevant entries or consider using reputable registry cleaning tools.
How to Fix “Task Manager Dark Mode Not Working” issue on Windows
Update Windows
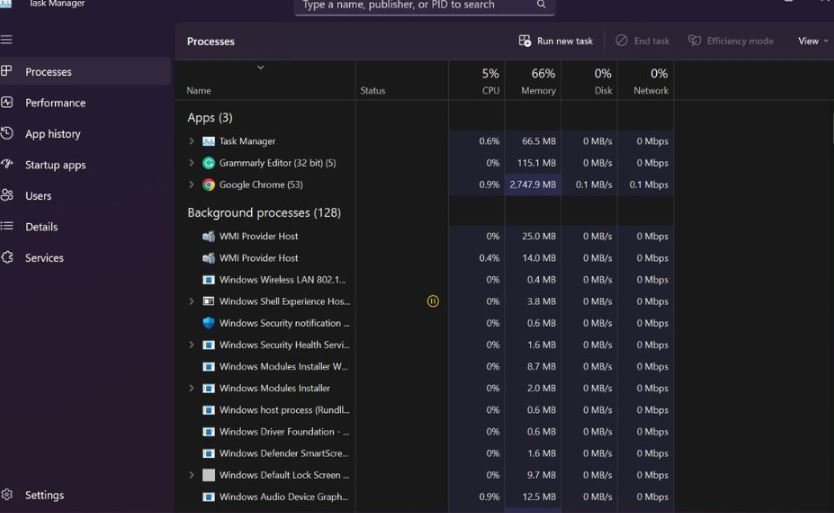
- Press the Windows key + I to open the Settings menu.
- Navigate to “Update & Security.”
- Select “Check for updates” and install any pending updates.
Check Graphics Drivers
- Right-click the Start button and select “Device Manager.”
- Expand the “Display adapters” category.
- Right-click your graphics card and choose “Update driver.”
- Select “Search automatically for updated driver software” and follow the on-screen instructions.
Reset Task Manager Settings
- Open Task Manager by pressing Ctrl + Shift + Esc.
- Click on “Options” in the menu.
- Select “Always on top” to toggle it off and on.
- Restart Task Manager and check if Dark Mode is working.
Registry Edit
- Press Windows key + R to open the Run dialog.
- Type “regedit” and press Enter.
- Navigate to HKEY_CURRENT_USER\SOFTWARE\Microsoft\Windows\CurrentVersion\Themes\Personalize.
- Look for a DWORD value named AppsUseLightTheme.
- Ensure its value is set to 0 for Dark Mode.
- Restart your computer and check Task Manager.
Check Display Settings
- Right-click on the desktop and select “Display settings.”
- Ensure that the brightness and color settings are configured correctly.
- Make sure your display drivers are up to date. Visit the manufacturer’s website for the latest drivers.
Verify Windows Theme Settings
- Open “Settings” and go to “Personalization.”
- Click on “Themes” and select a dark theme.
- Ensure that the “Choose your color” option is set to “Dark.”
Update or Rollback Graphics Drivers
- Open Device Manager by right-clicking on the Start button and selecting it.
- Expand the “Display adapters” section.
- Right-click on your graphics card and choose “Update driver” or “Roll Back Driver” if an update caused the issue.
Conclusion
There have been reports from users of Windows that switching the Task Manager to dark mode does not have any impact on the way it visually appears. In most cases, the peculiarity is brought on by an update that was recently installed. If the Dark Mode in Task Manager is not functioning properly for you, we will go over this issue in greater detail in this post and see what solutions are available to you.
Questions and Answers
You should begin by reapplying the dark mode on your Android device as your first course of action. If it is just a temporary issue related to the operating system, turning off and then turning back on the dark mode should allow you to fix the issue. Launch the Settings app, then select Display from the menu. Next, wait a few moments before selecting the Dark option, after which you should select the Light option.
Dark mode should make it simpler for your eyes to adjust from the dimly lit environment to the screen of your phone, thereby reducing the amount of glare that is caused by the screen. As a result, this may lessen the strain on the eyes and reduce eye fatigue. The reason for this is that after sunset, the navigation systems and GPS devices in automobiles switch to the dark mode.
In the event that you are utilising Windows 10, this section will demonstrate how to take advantage of the dark mode in Task Manager. Launch the Windows Settings application. Next, select the Ease of Access option, then select High contrast. In the third step, you will need to make sure that the switch labelled “Turn on high contrast” is turned on in the right pane.
Sometimes, the inability of Task Manager to respond to the keyboard is also caused by drivers that are either out of date or corrupted. For your hardware devices to be able to communicate with your operating system, drivers are the software components that are responsible for this.

