Table of Contents
Have you faced the unpleasant how to Fix “Windows Access Denied Error 0x80070005″ issue when accessing or changing Windows files? If you’re like me, authorization issues can make it difficult to do important activities. Windows upgrades are essential. These updates provide needed security fixes, driver upgrades, functionality, and system stability. Microsoft’s Access is Denied problem number 0x80070005 is related to Windows updates. It frequently occurs when checking for Windows Update due to Access Denied permissions.
The Windows OS lacks the rights or files to alter settings during the upgrade. This stops Windows installation. Is the Windows 0x80070005 issue keeping you from working? Fear not. Windows users who don’t have full access rights for particular files may face the 0x80070005 problem when updating Windows or installing a new programme. This problem commonly appears when installing software, updating drivers, or changing system settings, leaving you stumped. This article will explain common reasons of this issue and offer remedies how to Fix “Windows Access Denied Error 0x80070005” issue.
Causes of the “Windows Access Denied Error 0x80070005” issue
- Incorrect file or folder: permissions are a major cause of the error. Windows will reject access and display the error if the user account trying to access, change, or delete a file or folder lacks permissions.
- Windows protects vital system files and directories: from accidental or malicious changes. Access forbidden occurs when you try to change or remove system files without administrator rights.
- User Account Control (UAC): Windows’ UAC security feature requires confirmation for administrator actions. UAC configuration errors or strictness can cause the access denied error.
- Antivirus or Security Software: Overzealous antivirus or security software may block files or folders as threats. This can cause the 0x80070005 error when accessing or editing certain files.
- A corrupted user profile might also produce access forbidden errors: The error may occur if Windows denies access to resources due to a corrupted user profile or erroneous settings.
- Registry permissions: Like file and folder permissions, improper Windows registry permissions can cause access prohibited errors. Modifying registry keys without authorization can cause this.
- Group Policy Settings: System group policy settings might restrict user access to particular resources. If your actions violate these policies, you may get the access denied error.
- Installing Windows updates: incorrectly can create system errors like access prohibited. Updates routinely correct system vulnerabilities that affect file permissions.
How to Fix “Windows Access Denied Error 0x80070005” issue
Check File or Folder Permissions
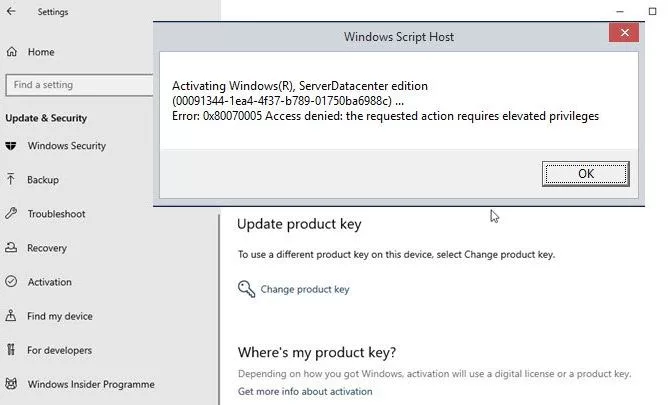
- Right-click on the file or folder encountering the error.
- Select “Properties” from the context menu.
- Go to “Security” tab.
- Check if your user account is listed and has appropriate permissions.
- If your account is not listed, click “Edit” and add it with necessary permissions.
Run as Administrator
- Execute an application as administrator if encountering an issue.
- Right-click the app’s shortcut or executable.
- From the context menu, select “Run as administrator“.
- If prompted, input administrator credentials.
Disable Antivirus or Firewall Temporarily
- Antivirus and firewall software may restrict file access.
- Disable antivirus and firewall temporarily.
- Try the error-causing activity again.
- If the mistake is fixed, add security software exceptions for the affected files or folders.
Check Group Policy Settings
- Run dialogue opens with Win + R.
- Open the Local Group Policy Editor by typing “gpedit.msc” and pressing Enter.
- Visit “Computer Configuration” “Windows Settings” > “Security Settings” > “Local Policies” > “User Rights Assignment.”
- Check policies for “Access this computer from the network” or “Deny access.”
- List appropriate users or groups in these policies.
Perform System File Checker (SFC) Scan
- Open Command Prompt as an administrator.
- Type “sfc /scannow” and press Enter.
- Wait for scan to complete.
- If any corrupted system files are found, SFC will attempt to repair them automatically.
Check Disk for Errors
- Run Command Prompt as admin.
- Type “chkdsk /f” and enter.
- Type “Y” and press Enter to schedule the disk check on the next restart.
- Restart your computer to start the disk check on boot.
Update Windows and Drivers
- Ensure your Windows operating system is up to date.
- Install any pending updates from Settings > Update & Security > Windows Update.
- Update device drivers from Device Manager or the manufacturer’s website.
Perform a Clean Boot
- Open System Configuration by typing “msconfig” in the Run dialog.
- Go to the “Services” tab and check “Hide all Microsoft services.”
- Click “Disable all.”
- Proceed to the “Startup” tab and click “Open Task Manager.”
- Disable all startup items.
- Close Task Manager and click “OK” in System Configuration.
- Restart your computer.
Perform System Restore
- If the error started after a recent change or update, try a System Restore.
- Search “System Restore” in Start and select “Create a restore point.”
- Select “System Restore” under System Properties and follow the steps.
Conclusion
Users may have experienced this issue when accessing or changing Windows files or settings. File or folder constraints, malware, or permission issues might produce this error. “Windows Access Denied Error 0x80070005” can be scary, but many users have overcome it. You may fix this mistake and build Windows troubleshooting confidence by being patient, gathering information, and implementing solutions. Be a better Windows user by learning, exploring, and improving.
Questions and Answers
Click the COM Security tab in My Computer Properties and click Edit Default in Access Permissions. Click Add in the Access Permission dialogue box if SELF isn’t in the Group or user names.
If the 0x80070005 error started after Windows updates, update the registry. Warning: Misusing Registry Editor can cause major issues that may need reinstalling your operating system.

